This article outlines how to access and manage your orders.
1. The different ways to view orders
There are many different ways to view the attendees and orders for your activities/products. You will be able to find all orders on your Smeetz account > 'Orders' tab.
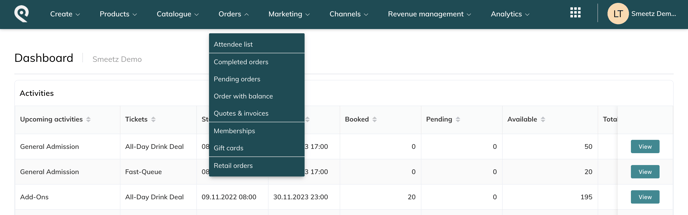
Lists relating to activities/tickets
- Attendee list: the list of all attendees, which you can sort and filter.
- one line = 1 ticket
- Completed orders: the orders that have successfully been booked,
- one line = 1 booking
- Pending orders: the list of orders that still need to be accepted or declined by you > click on the "actions" tab (on the right-hand side).
-
Before an event, you might need to check if you have pending orders, because if the balance isn't 0.00, then those customers will have an invalid ticket when they are scanned.
-
- Order with balance: the list of orders that still have a remaining balance (either positive or negative)
- Quotes and invoices: the list of all quotes and invoices
- Memberships: the list of orders with a membership purchase
- Gift cards: the list of orders with a gift card purchase
Lists relating to retail products
- Retail orders: the list of orders including retail items
2. The attendee list
Here you have the list of all attendees. You will need to use the filters to only see attendees for a specific activity/product or on a specific date.
You can access specific bookings by searching by name of an attendee: you will see all the bookings made by that attendee.
Details of the information provided
You can change the columns and the information shown at any time: Manage filters in lists
- Customer full name, customer email, customer language, customer booking fields, zip code, etc.
- Ticket code and booking reference
- Activity name, ticket name, price name
- Booking state, payment state, scanning state, refund state
- Start/End date and time
- Seat (if a seating chart is included in the ticket)
- Ticket value, cancellation value, discount value
- etc.
Actions possible from the attendee list
- Add attendee (on the right-hand side of the page), if you want to manually add a participant to the list.
- This redirects you to the "create a sale" page (instructions for use).
Under "Actions" on the right-hand side, you can:
- Export table: Download the complete table as an Excel file
- Export selected bookings: Download only the bookings you have selected as an Excel file
- Update records
- Email selected attendees: You may send a message to all or a selected group of 1000 (max) participants at once
- Cancel and refund: Cancellation with the possibility of refunding tickets
- Cancel and refund as a voucher: Cancel or refund a ticket in the form of a voucher that can be redeemed
- Resend booking: Resend a booking confirmation to a customer who has not received it
- Import attendees: You can import a list of attendees from an Excel file so that they appear in your attendee lists (follow the instructions here)
3. How to view a specific order
The booking view contains 3 sections:
- Order overview: Including all booking details with general actions on the booking
- Tickets: Including the list of all tickets from the booking with individual actions on tickets
- Retail products: Including the list of all retail products from the booking with individual actions on items
To access a specific booking,
- Go to Orders > Attendee List / Completed orders
- Use filters or search for the attendee by first/last name or email
- Click on the booking reference
Make sure that you have custom fields for First Name and Last name on your product so that you can easily find the attendees in the attendee list by name.
We also recommend adding a custom field for Emails, so you can easily send the ticket to the customer by email after the sale has been completed.
Read the following for step-by-step guidance: Create custom fields
3.1 Order overview
Order details
- You see the reference of the order and the order details (at the booking level)
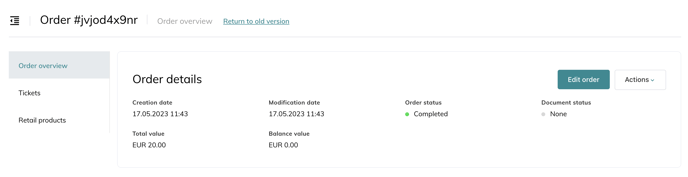
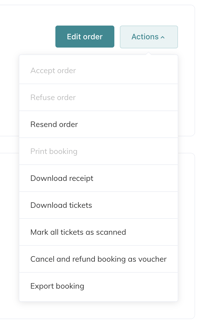
- "Edit order" brings you to the "create a sale" to edit the order
- Depending on the order type, when you click on "action" you can
- Accept/refuse the order (if this order is a request to book)
- Resend the order (by email)
- Print the booking (with thermal tickets)
- Download the receipt/tickets (in PDF)
- Mark all tickets as scanned
- Cancel and refund as voucher
- Export the booking (A4 excel file)
Customer
From that section, you can:
- Choose & select the customer for that order
- Edit the customer assigned to that order through the right-side panel as you can see in the picture below
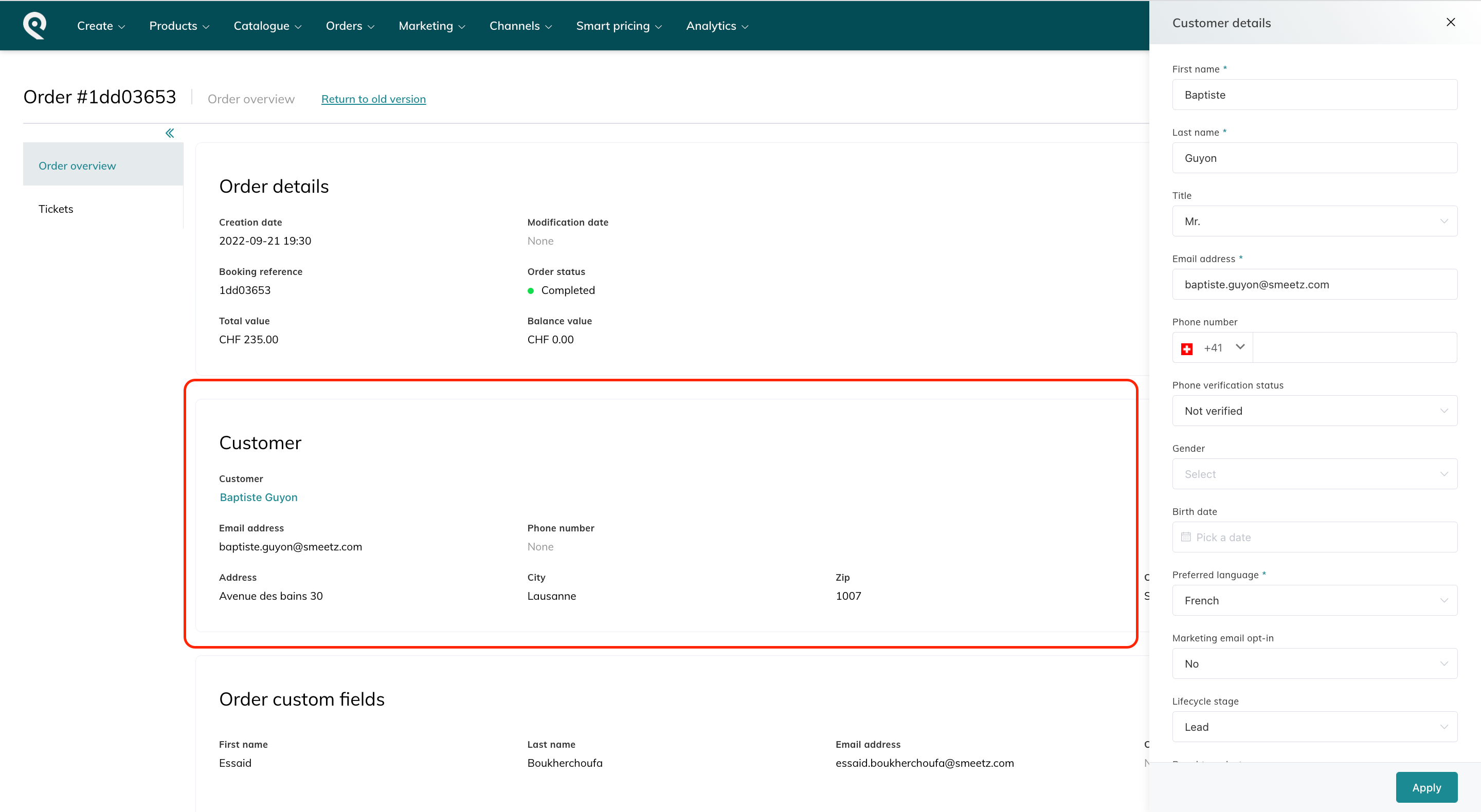
Order overview
- Below you have an overview of the tickets purchased/cancelled/pending and the payments executed
- Valid tickets will be in green
- Cancelled tickets will be in red (whether they have been refunded or not)
- Pending tickets will be in grey
- Request to book tickets will be in blue
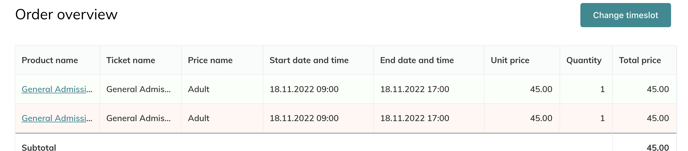
3.2 Tickets
If you want to see more details, click on tickets and you will be able to see the status of each ticket (remember that you can manage filters to show other information).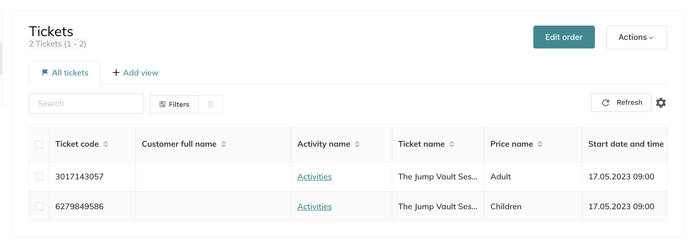
- At the ticket level, you can select tickets and click on "actions" as well
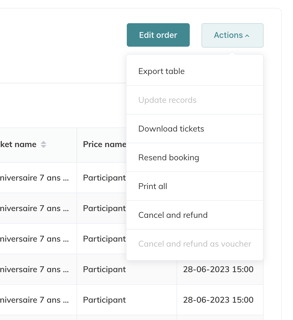
Check this article to edit an order.
