This article describes all 3 steps of Retail Product creation
To start selling retail products on your Smeetz account, you will generally follow the below procedure:1. General information
- Login to your Smeetz account
- Create a Product: Create > Retail product
In the first section, you need to enter all details related to the product itself including the following details:
-
Name
-
Description
-
Category & Sub-Category
-
Brand (if any)
-
Tags (if any)
Tag & Brands are saved, reusable & removable directly from that step in order to facilitate the Product Creation

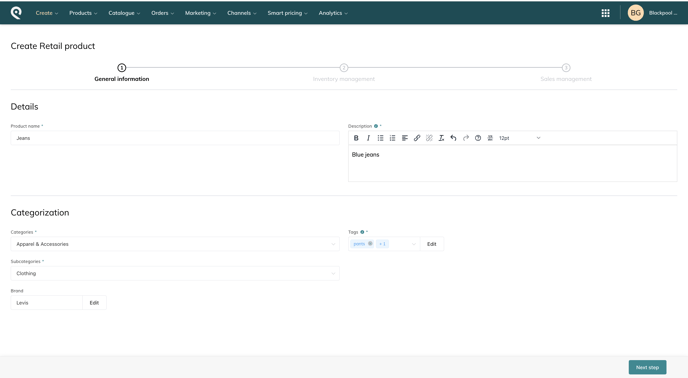
2. Inventory management
This section is here to allow you to enter all details about Inventory & purchase management concerning a product. From there, you can enter the following:
-
Purchase price (incl. VAT)
-
Supplier
-
A supplier needs to be created from the Customer tab with a Supplier status
-
-
SKU (internal reference or supplier reference)
-
This field is automatically generated by Smeetz but you can overwrite in case you want to use your own reference
-
-
Barcode
-
Required if you want to use the barcode to sell on the POS
-
Minimum 6 characters
-
-
Current stock
-
Initial stock of the product
-
-
Inventory alert
-
Below that threshold, you will be notified that the stock is too low
-
-
Continue selling when sold out
-
This will be used in case the stock doesn’t matter to you. We will continue monitoring the stock but even though the stock is too low, you will still be able to sell online & onsite
-
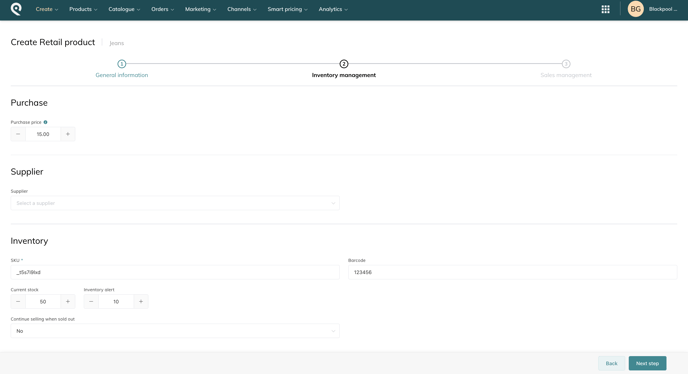
3. Sales management
In that section, you can set up all the details about the sales:
-
Sales price
-
VAT rate
-
For more details, please see our article on Tax management
-
-
Min order/Max order
-
Limited amount of product per order
-
-
Sales collection
-
If you want to add the product into a Sales collection for POS Configuration OR limit access to a Seller on Create order
-
-
Picture
-
Onsite sales settings
-
If different sale prices
-
Colour on the POS
-
Later: Take away management for F&B
-
-
Online sales settings
-
If different sales prices/Tax
-
Any other different Sales possibilities like on Tickets
-
-
Create an option if any :
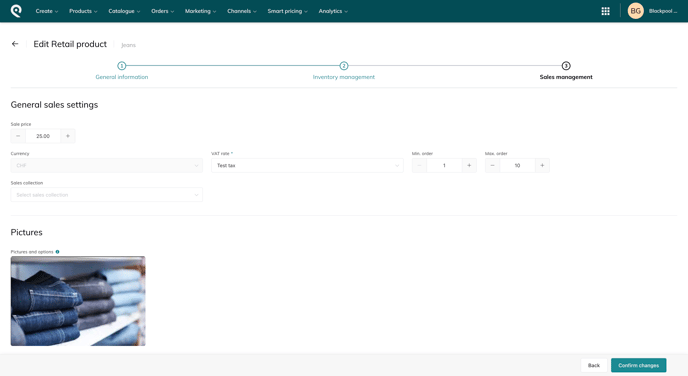
Option management for Retail products
A retail product can be sold by itself without any Option. But we also have additional functionality that allows you to manage options.
An option can have 4 different types:
-
Size
-
Size S, M, L, or XL
-
-
Color
-
Black, Yellow, White
-
-
Material
-
Metallic, Plastic, Wood
-
-
Style
-
Large, Slim, Regular
-
When creating an Option you can choose:
-
A name
-
A new SKU
-
a new Barcode
-
New sales settings (Sales prices for all channels + purchase price)
-
Picture
