This article will show you the different ways to cancel bookings and refund your customers.
- How to cancel and refund all tickets in a single booking
- How to cancel and refund multiple bookings
- How to cancel and refund with a voucher
1. How to cancel and refund all tickets in a single booking
- Log in to your Smeetz account
- Go to Orders > Attendee list
- Select the booking you need to cancel.
- Tick the box next to the booking > click on "actions" > select "cancel and refund"
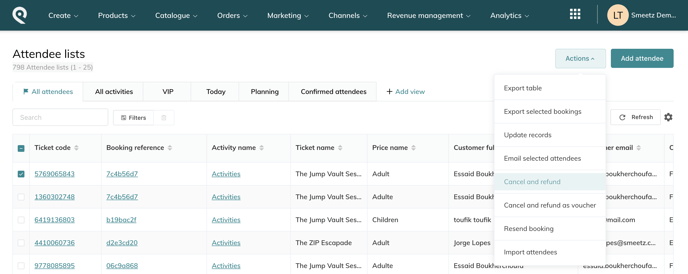
- Enter the percentage to be refunded for the whole order
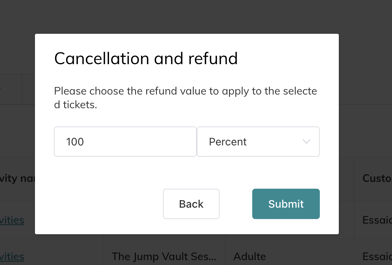
- A confirmation email will be sent to your customer, including the modification and a list of the related tickets.
Be careful to insert the correct refund amount or percentage, as the process is irreversible.
2. How to cancel and refund some tickets in a single booking
- Log in to your Smeetz account
- Go to Orders > Attendee list
- Select the booking in which you need to cancel tickets.
- Open the booking > click on the "ticket section" on the right
- Select the tickets you wish to cancel > click on "actions" > select "cancel and refund"
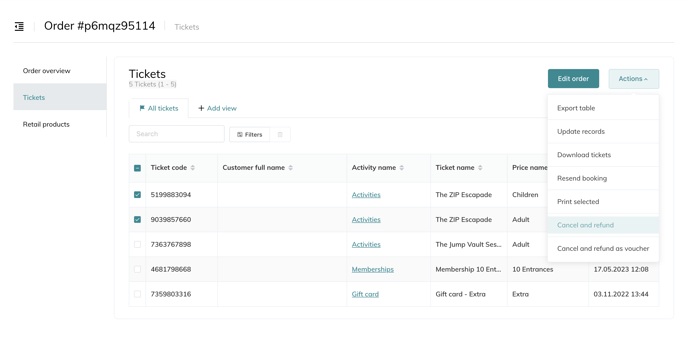
- You can decide what percentage of the total value of each ticket you would like to refund (depending on your own Ts & Cs).
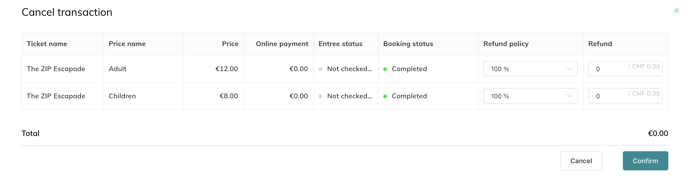
- You can also choose to refund in monetary value rather than as a percentage
-
- If you do not want to refund the customer, enter 0.
- Or enter the amount to be refunded
- Confirm the reimbursement
-
- A confirmation email will be sent to your customer, including the modification and a list of the related tickets.
3. How to cancel and refund multiple bookings
Please follow these steps if you would like to cancel and reimburse many bookings simultaneously.
- Log in to your Smeetz account
- Go to Orders > Attendee list
- Tick the boxes of the bookings that you would like to cancel
- Go on Actions > Cancel selected tickets > insert the refund percentage > Submit
Important! You cannot refund more than 50-100 people at a time! To refund more participants, please repeat this procedure
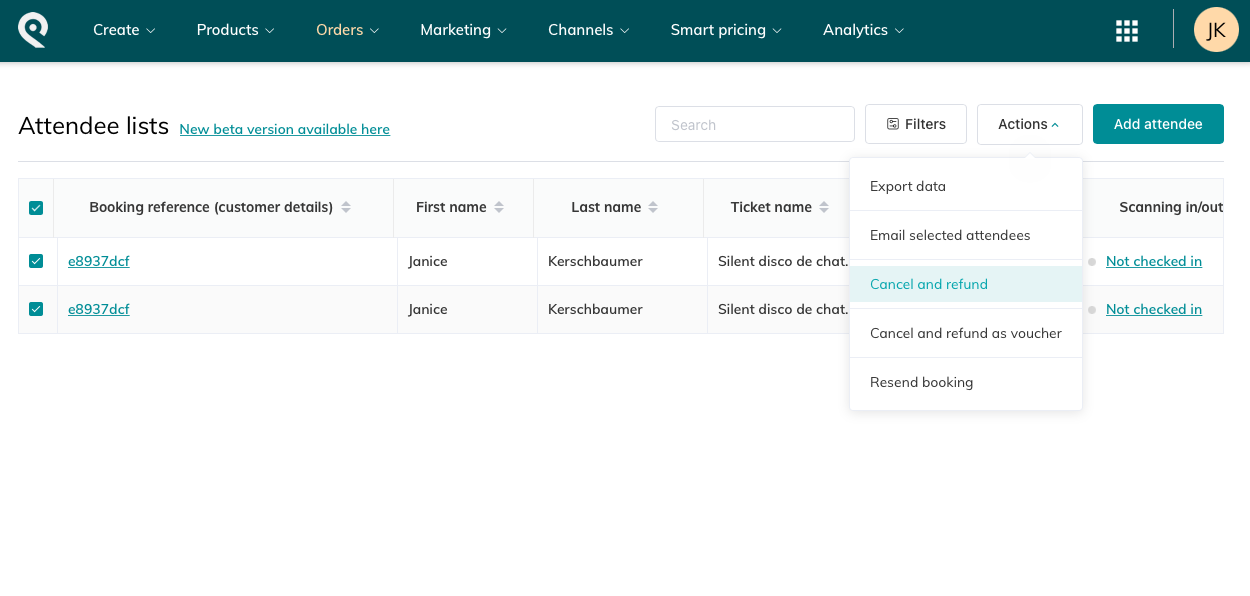
6. Enter the refund percentage > Submit
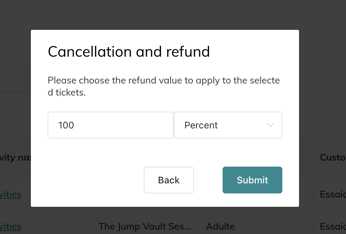
4. How to cancel and refund with a voucher
- Log in to your Smeetz account
- Go to Orders > Attendee list
- Tick the boxes of the bookings that you would like to cancel
- Go to Actions > Cancel and refund as voucher
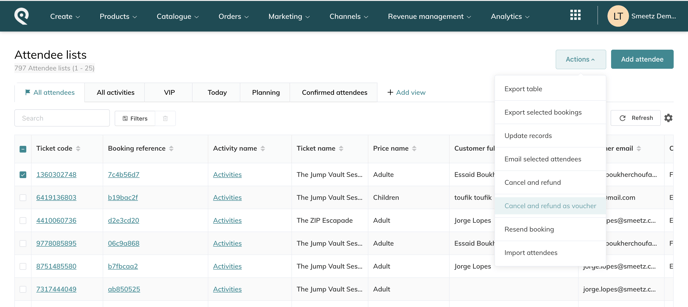
- Insert the voucher value percentage
- insert voucher expiry date
- Submit
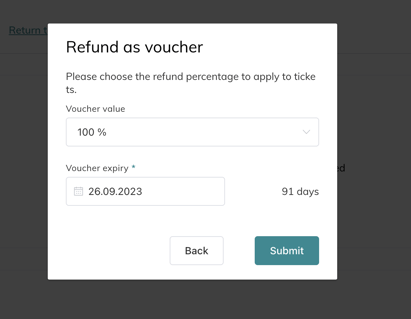
- The customer will receive an update email regarding their initial ticket and another email with a new ticket which will be a voucher for the amount defined
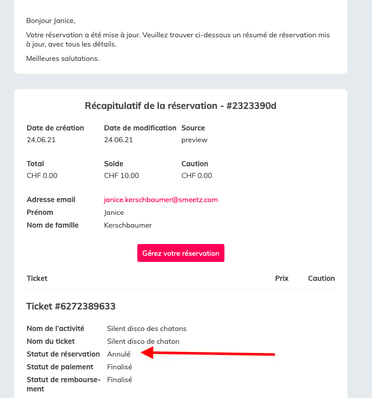
Email type with the voucher:
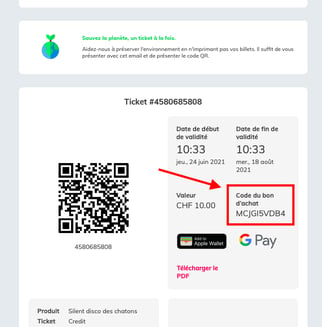
5. How to refund without cancelling the ticket
- Go to the booking by clicking on its "booking reference" number.
- Then click on "Edit order"
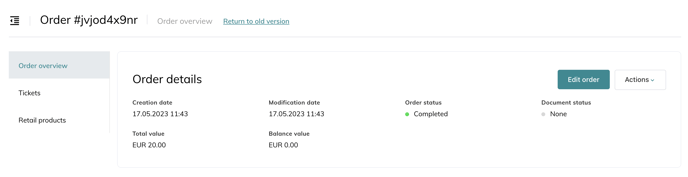
- Directly proceed to the refund without cancelling any ticket
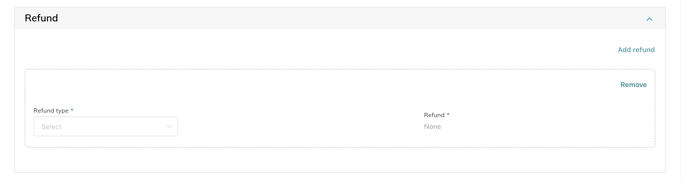
- In the "Type" field you MUST choose the method of payment that the customer used to pay for the ticket.
- In the "Refund" field, add the numerical amount you would like to refund.
- Please be aware that the balance on the left bottom of the page should always be 0.00.
- To finish the refund, click "Update order".
6. How to refund after a ticket has already been cancelled
When a ticket has already been cancelled without a refund, you can later apply a refund for this ticket.
- Go into the booking details by clicking on the "booking reference" number.
- Then click Edit Order (in the top right) > scroll down and click "Add refund".
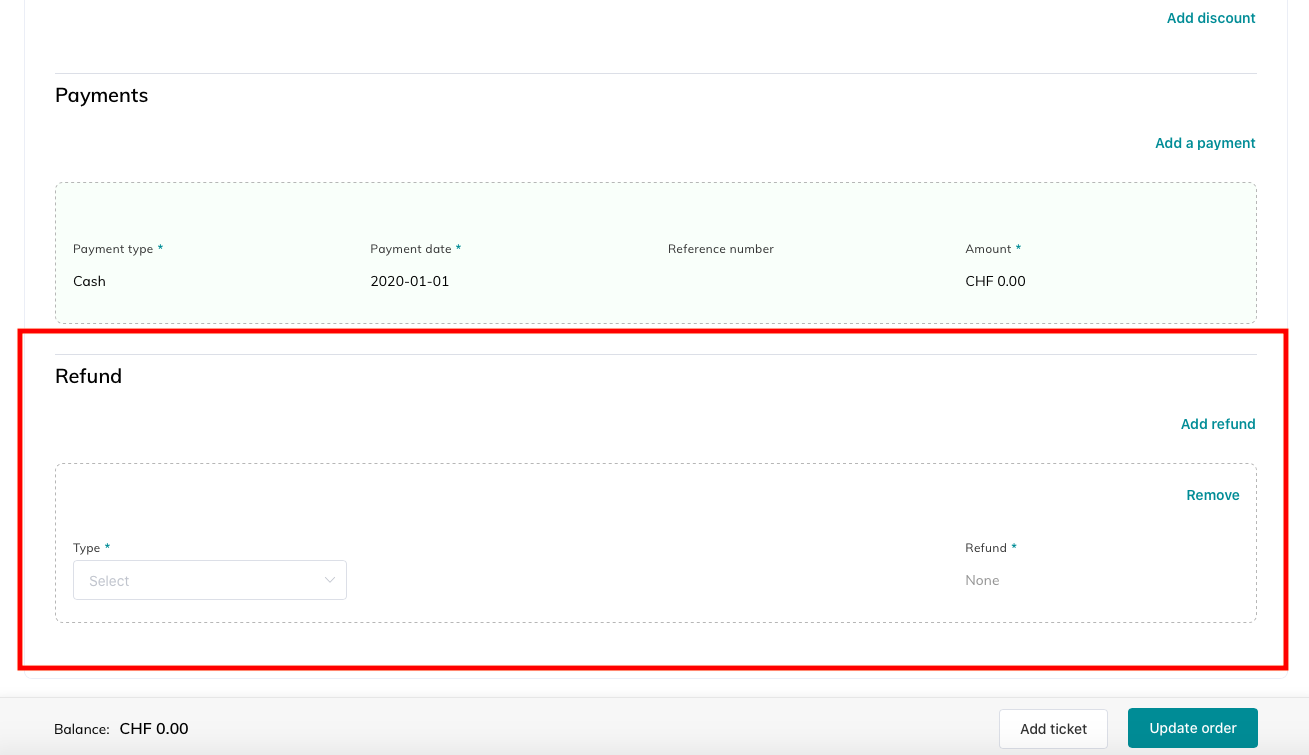
- In the "Type" field you MUST choose the method of payment that the customer used to pay for the ticket.
- In the "Refund" field, add the numerical amount you would like to refund.
- Please be aware that the balance on the left bottom of the page should always be 0.00.
- To finish the refund, click "Update order".
