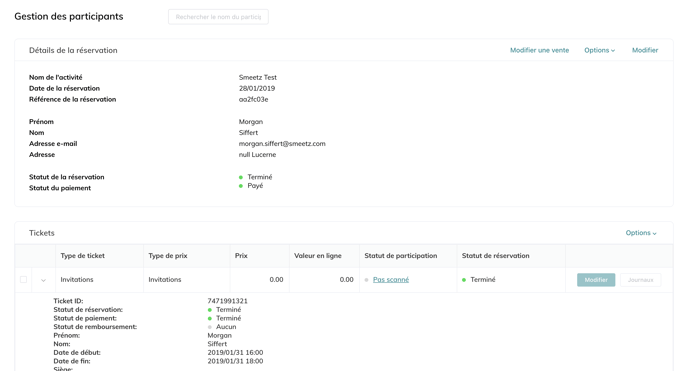L'onglet "commandes" vous permet d’avoir une vue d’ensemble de vos réservations et participants en temps réel.
- Les différentes façons de visualiser les participants
- Utiliser la page "vue des dates"
- Utiliser la page "liste des participants"
- Accès à plus de détails sur un participant / réservation
1. Les différentes façons de voir les participants
Il existe plusieurs façons de voir les participants et réservations pour vos différents produits. Vous pouvez accéder à ces informations directement depuis votre compte Smeetz for Business > Commandes.
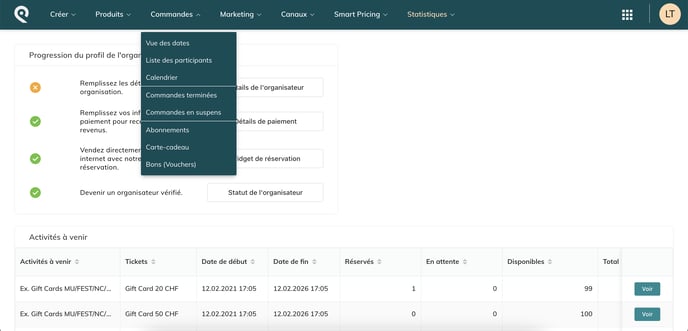
- Vue des dates
- Liste des participants
- Calendrier : Vue d'ensemble de tous les produits par tranche horaire sur un calendrier. Pour plus d'infos, veuillez consulter notre article
- Commandes terminées : Liste de tous les participants qui ont acheté avec succès un billet
- Commandes en suspens : Liste des participants dont les commandes de billets doivent encore être acceptées ou refusées
- Abonnements : Liste des participants qui ont acheté une carte de membre ou abonnement.
- Carte-cadeau : Liste des participants qui ont acheté des cartes-cadeaux
- Bons (Vouchers): Liste des participants qui ont acheté ou qui possèdent des bons
2. Utiliser la page "vue des dates"
Sur cette page, vous pouvez voir un résumé du nombre de réservations par statut pour chaque groupe de produit/ticket par tranche horaire, ainsi que les revenus obtenus. Vous pouvez filtrer les informations avec :
- Le nom d'un participant: vous serez redirigé vers la liste des participants et verrez toutes les réservations de ce participant
- Un ticket spécifique: vous verrez un résumé des réservations pour ce ticket par dates
- La date et heure de début et de fin du ticket (avec ou sans billet sélectionné): vous verrez un résumé des réservations dans une certaine tranche de dates et heures (pour un certain billet ou pas)
Détail des informations fournies
- Le nombre de places réservées sous "Réservés".
- Le nombre de réservations non complétées sous "En attente".
- Le nombre de places disponibles sous "Disponible".
- La somme des places de la tranche horaire sous "Total".
- Les recettes générées par la vente du ticket sélectionné sous "Revenus".
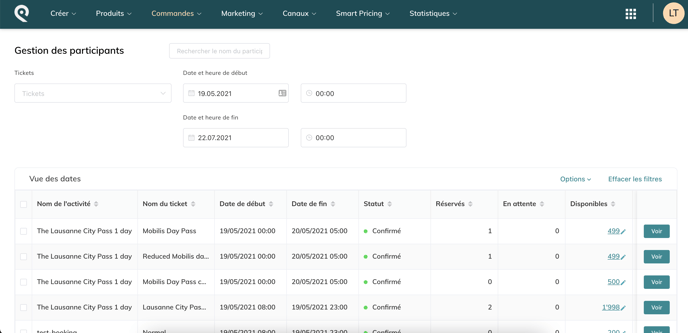
Sur cette page, vous pouvez:
- Ajouter un participant à une activité ou un événement en cliquant sur "Options". Cela vous redirige vers la page "créer une vente" (mode d'emploi).
- Télécharger les données choisies sous "Options" en sélectionnant des lignes. Un fichier Excel va directement se télécharger.
- Changer le nombre de tickets disponibles en cliquant sur le nombre de ticket en vert/le stylo. Vous choisissiez - ou + et confirmez.
- Accédez aux réservations/participants d'un produit pour la plage horaire en cliquant sur "voir". Vous serez redirigé vers la page "liste des participants".
3. Utiliser la page "liste des participants"
Vous avez ici la liste de tous les participants. Il vous faudra utiliser les filtres pour ne voir que les participants d'un certain produit ou d'une certaine date.
Vous pouvez accéder à des réservations spécifiques en recherchant le nom d'un participant: vous verrez toutes les réservations de ce participant.
Détail des informations fournies
Vous pouvez sélectionner les informations que vous voulez voir sur cette page en cliquant sur le dessin des paramètres tout à droite en haut. Vous cochez et décochez les données dont vous avez besoin.
- Nom complet et email du client
- Code du ticket et référence de réservation
- Nom du produit, nom du ticket, nom du tarif, le prix du ticket
- Statut du paiement, de la réservation, du scanning, du remboursement
- Si le participant a complété les informations supplémentaires
- Siège, si un plan de salle est inclus dans le billet
- etc.
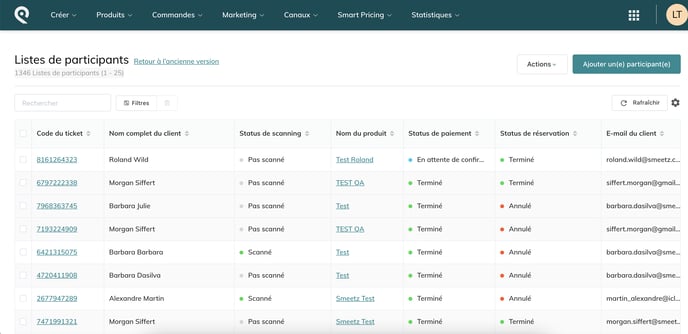
Sur cette page, vous pouvez:
- Ajouter un participant, si vous souhaitez ajouter manuellement un participant à la liste. Cela vous redirige vers la page "créer une vente" (mode d'emploi).
- Exporter les données : Télécharger la liste des participants sélectionnés dans un fichier excel
- Envoyer un courriel aux participants sélectionnés : Vous pouvez envoyer un message à tous les participants ou à un groupe sélectionné de 1000 participants (maximum) en une seule fois.
- Annuler et rembourser les billets sélectionnés : Annulation avec possibilité de remboursement des tickets
- Annuler et remboursement sous forme de bon les billets sélectionnés: Annuler ou rembourser un ticket sous forme de bon
- Renvoyer la réservation des billets sélectionnés: Renvoyer une confirmation de réservation à un client qui ne l'a pas reçue
4. Comment obtenir plus de détails sur un participant/réservation
En cliquant sur une réservation, vous aurez toutes les informations sur la réservation, le/les participants(s) et le paiement.
Sous la section "Détails de la réservation"
- > "Options", vous pouvez :
- Renvoyer la réservation au participant
- Télécharger les tickets
- Imprimer la réservation
- > "Modifier une vente"
- vous êtes redirigés vers la page "créer une vente" (mode d'emploi).
- > "Modifier"
- vous pouvez modifier les détails de la réservation: prénom, nom et email
Sous la sections Tickets > Options, vous pouvez :
- Imprimer les billets
- Annuler et rembourser les billets
- Annuler et rembourser les billets sous forme de bon