This article explains how to edit an order from the Smeetz back office.
In this article, we will explain how to make modifications to an existing booking.
Once an order has been made you can:
- change the date of the reservation,
- change the number of participants
- add additional activities and services
- cancel tickets (go to this article)
- refund tickets (go to this article)
1. How to access an order
- Under "Orders", please select "Attendee list" or any other list.
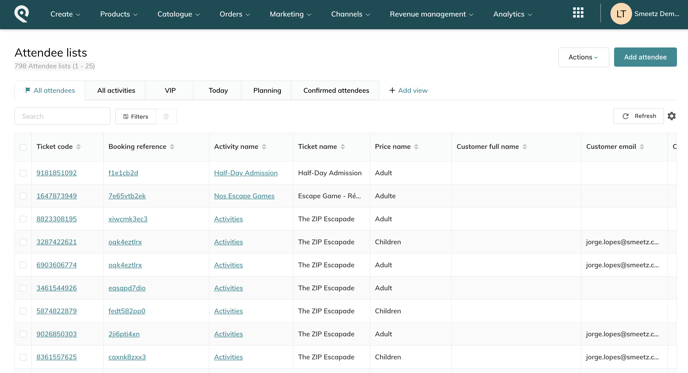
- Search for the booking with the participant's name or with the booking reference.
- Click on the "booking reference" to access the order.
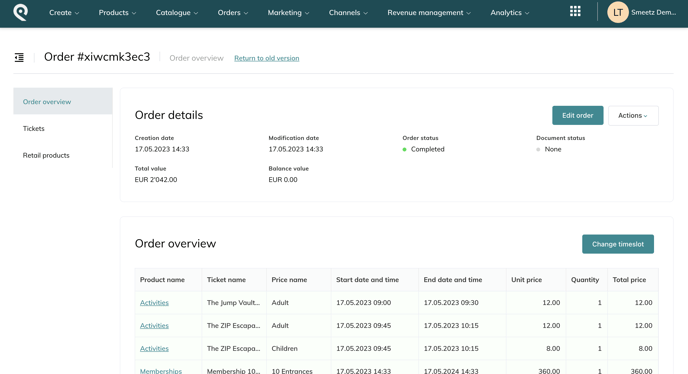
2. Edit an order through create a sale
- Click on " Edit order"
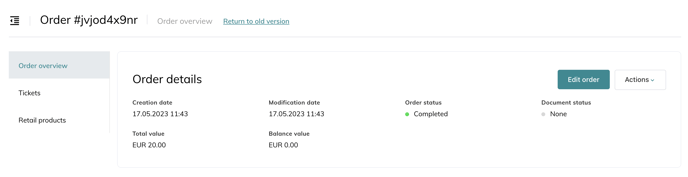
- It will take you to the "create a sale" page. The latter will already be pre-filled with the booking details in question.
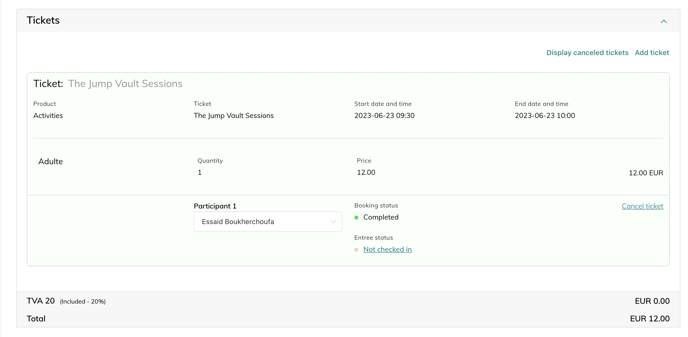
2.1 Add more tickets to the order
- You can easily add tickets (add participants) to the order > click on "add tickets"
- If customers want to add tickets or add-ons to the booking, they will have to pay the difference which will be displayed under the "balance" section to be paid.
- Add a payment method, insert the amount and pay the difference.
- Finally, click on "update the sale" and send the new reservation to your customer.
- If the customer is present, please insert the payment method used on-site.
- If the client is not present, please indicate that payment must be made either by invoice or on-site.
2.2 Change a booking's date
- To change a booking's date, you must first cancel your customers' tickets > click on "cancel ticket"
- Note, that if you have more than one ticket on a booking, you can choose to cancel all tickets or only a few.
- If your customers have add-ons that were included in their first booking, please be careful to check if they are in the new booking, if not you need to add them manually.
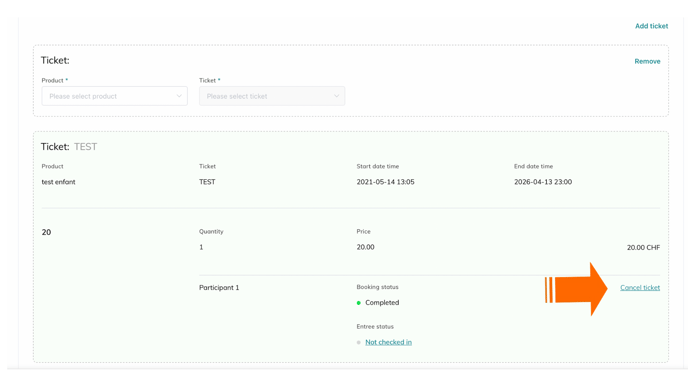
- After cancelling your tickets, add new tickets for the same activity, with the new date and time.
- At a minimum, you will need to add the number of tickets included in the original booking.
- However, you can always include additional tickets.
- Verify if add-ons need to be selected
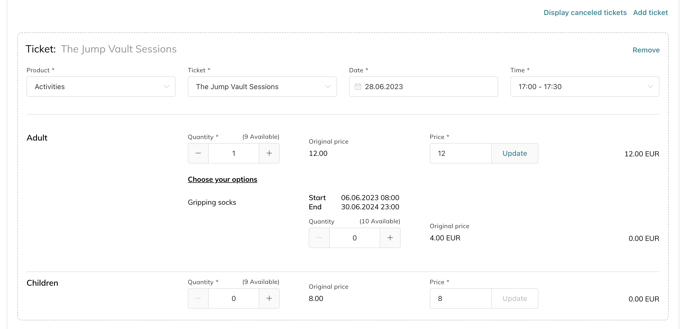
- If only the date and time of the booking have been changed (without adding tickets or add-ons), you can update the sale.
-
- When you modify dates, an email with an updated booking is sent to the client.
3. Edit an order through the order overview
3.1 Change a customer's personal data
- You can change the personal information of a booking > click on "edit" on the customer section
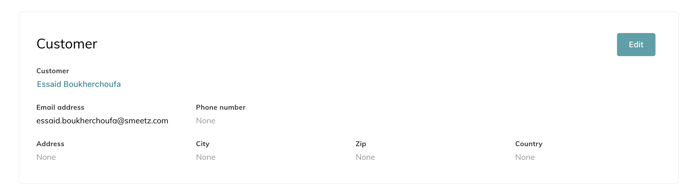
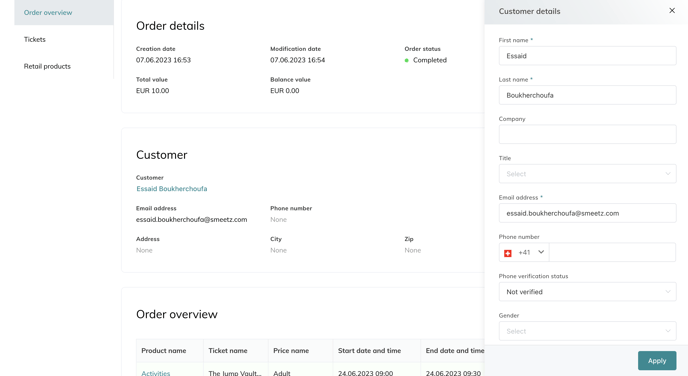
3.2 Change the bookings timeslot
- Once on an order, go to order overview
- Click on "change timeslot"
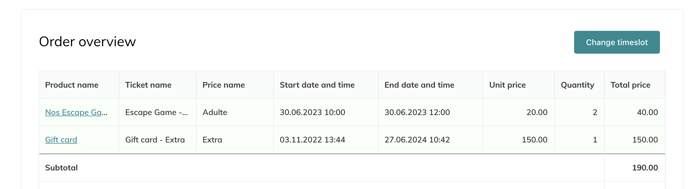
- Select the new date and time
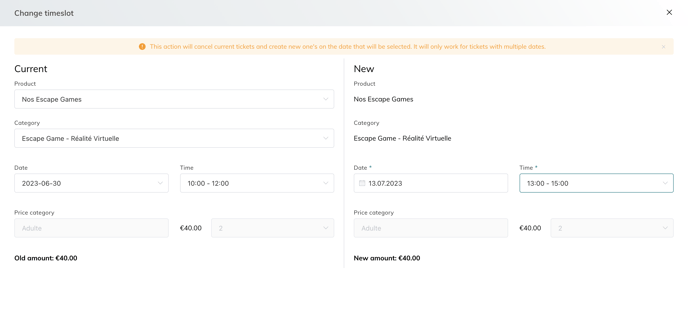
- Apply
- You see the cancelled tickets for the old date and the new tickets in the overview directly
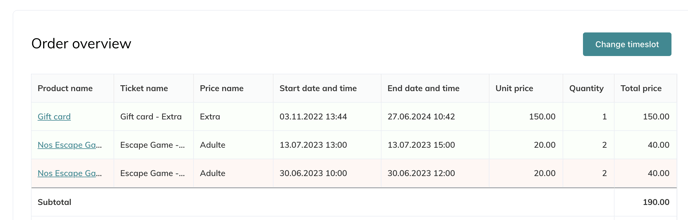
This action will cancel current tickets and create new ones on the date that will be selected. It will only work for tickets with multiple dates.
It impacts all the tickets on the booking at once.
