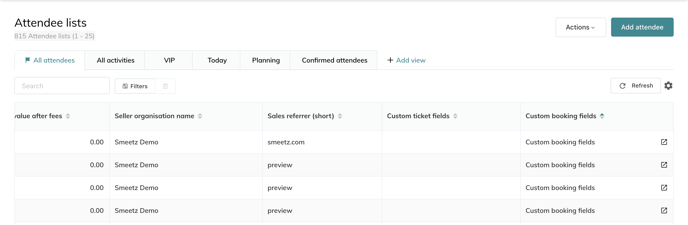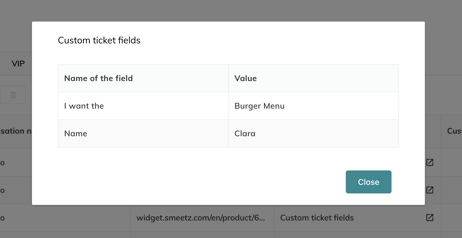This article outlines the logic of custom fields and explains how to create them for your online, onsite and back-office sales.
- What are custom fields
- Automatic fields for online bookings
- How to add new custom fields at the booking and ticket levels
- Where do custom fields appear in the attendee list
1. What are custom fields
In your booking flow, you can ask customers to fill out certain information at the booking level and/or at the ticket level. This means that the information will be saved for the whole order, or for every attendee separately.
- Custom fields for booking: This information will be asked for each booking. Example: one booking requires the customer to give one phone number. Those fields will only have to be filled in by the customer making the booking, regardless of the amount of tickets bought.
- Custom fields for tickets: This information will be asked for each ticket in a booking. Example: One booking contains three tickets and so the customer must provide one phone number per ticket-holder, so three phone numbers in total. Those fields will be linked to each attendee.
You can select the information that you will ask for online, back-office sales or POS sales. For example, you might ask more information when people book online, and less when they book onsite, to avoid creating long queues.
Note that custom fields are displayed before the payment stage.
2. Mandatory fields for online bookings
In the online booking flow, there are 3 fields that are automatically asked for every person making an order (this means at the booking level):
- First name
- Last name
It is important to note that only the person making the booking will become a "customer" in the Smeetz CRM. Those 3 fields will be linked to that customer.
The attendees linked to the order will be in the attendee list, but not in the customer list.
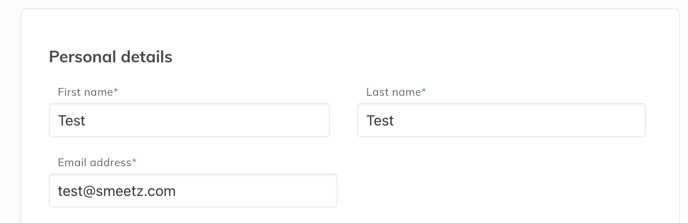
Online custom fields tip
There is no need to create custom fields at the order level for First name, Last name and Email, as they are already mandatory for online sale.
Internal custom fields tip
However, if you want to ask for First name, Last name and Email for an internal sale, you must add it as custom fields at the booking level.
This means that you need to select "internal" under "availability".
To modify the customer information, the custom fields need to be at the booking level.
3. How to add new custom fields at the booking and ticket levels
- Go to the specific activity you wish to add custom fields to
- Click "Custom fields" on the left-hand panel
- As mentioned above, there are 2 types of custom fields:
- Custom fields for booking
- Custom fields for tickets
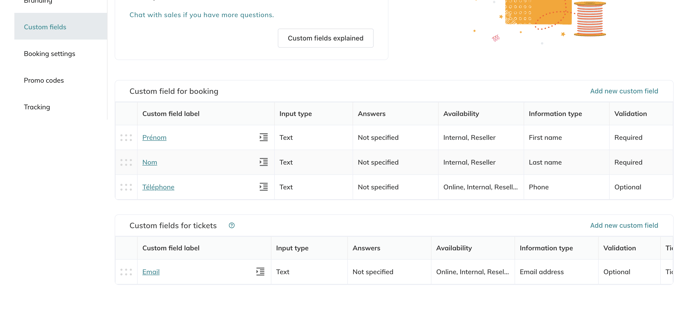
Click "add new custom field" under either custom fields for booking or custom fields for tickets (depending on your preference):
- Name of the field: This will be visible to your customers (e.g. Date of your birth, age, allergies, phone number)
- Example of answers: You can leave this blank
- Information type: e.g. Name, phone, address, company name, etc
- Input type: This refers to how the customer will be required to input the requested information:
- Text: short text, for example: a name.
- Dropdown box: when clicking on the field, the list of options will appear.
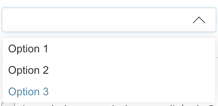
- List box: all the options will be listed, with boxes to tick. Several options can be selected at once.
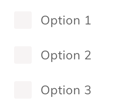
- File: to upload a file.
- List box (unique choice): all the options will be listed. Only one option can be selected.
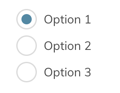
- Date: a calendar will appear, where the date can be selected.
- Long text: in case you need longer information to be filled, for example a long description.
- Validation: Is this a required input or optional
- Availability: For which type of bookings shall the "customer field" be available (e.g. online, internal/on-site, reseller)
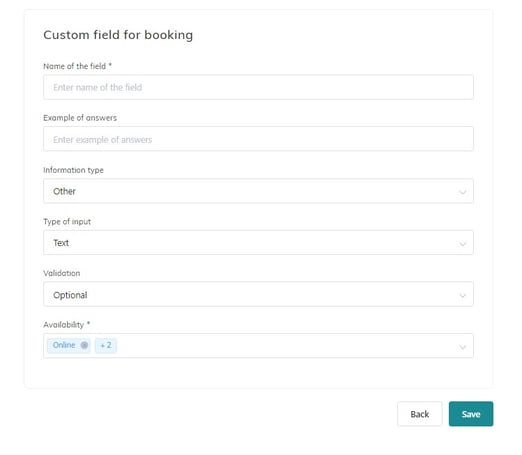
This is how custom fields look for online sales
- At the booking level
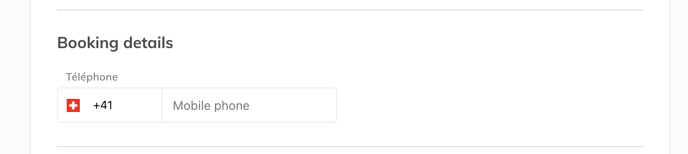
- At the ticket level
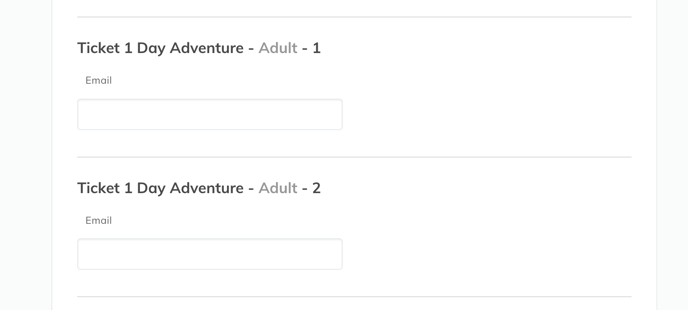
This is how custom fields look for internal sales
- At the booking level

- At the ticket level
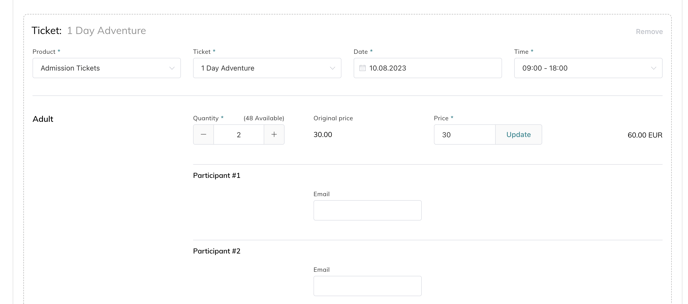
This is how custom fields look for onsite POS sales
- At the booking level
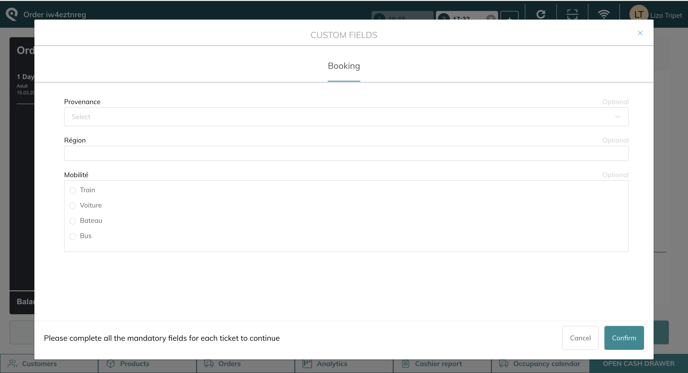
4. Where do custom fields appear in the attendee list
Your customers' responses will be visible under Orders > "Attendee List" > "Custom ticket fields" or "Custom booking fields" > a popup opens (make sure to show those columns with your filters).