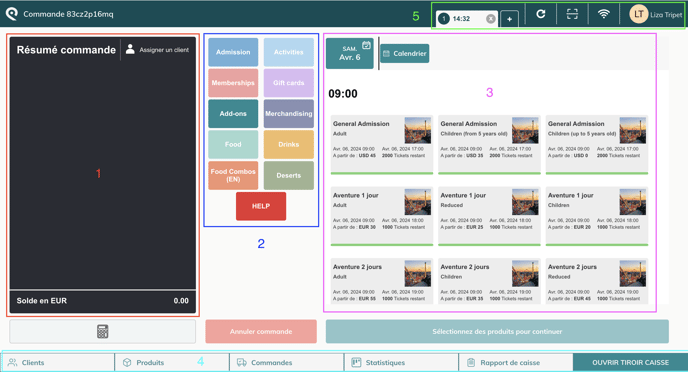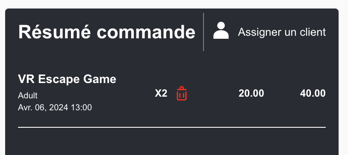Découvrez les bases de notre système de point de vente (POS) dans cet article, qui couvre ses fonctionnalités et les considérations relatives à sa mise en œuvre.
Important à savoir
- Pour utiliser le point de vente, vous devez disposer d'un appareil Android.
- Google Chrome est le navigateur web qui offre les meilleures performances.
- Si vous souhaitez imprimer des tickets et/ou des reçus, vous devez utiliser l'application POS. L'impression n'est pas disponible à partir d'un navigateur web.
En vous connectant à votre POS, vous arriverez sur la page d'accueil. Voici ce que vous pouvez voir/faire depuis cette page.
- A gauche, vous avez le résumé de la commande
- Au milieu, vous avez les catégories de vente (ce menu contient des groupements de tickets ou de produits boutique qui ont été configurés au préalable - plus d'informations sur la façon de créer des groupes de vente)
- A droite, vous avez les billets/produits à vendre
- En bas, vous avez les différentes pages accessibles depuis le POS
- En haut à droite, vous avez les réglages et actions diverses
1. Le résumé de la commande
- Le résumé de la commande fonctionne comme un panier. Chaque nouveau produit sélectionné apparaîtra dans ce panier, qui restera visible à toutes les étapes de l'achat.
- Lors de la sélection de produits, il est possible de les sortir du panier en cliquant sur l'icône de la poubelle rouge.
- Vous pouvez assigner une vente à un client en cliquant sur "assigner un client" en haut.
- La "calculette" au bas du panier permet d'ouvrir un clavier afin de sélectionner un nombre de produit à vendre. Elle peur rester ouverte ou être fermée.
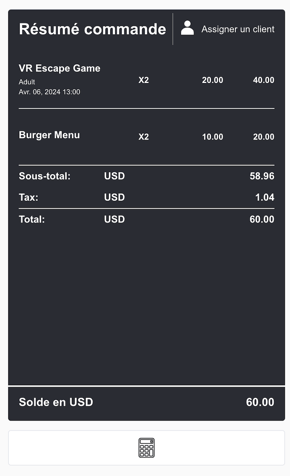
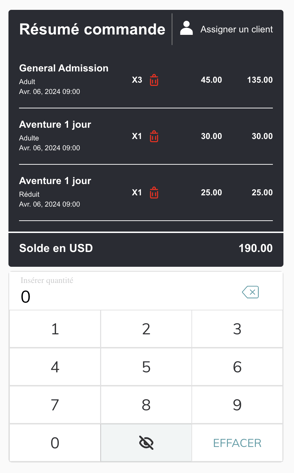
2. Les groupes de vente
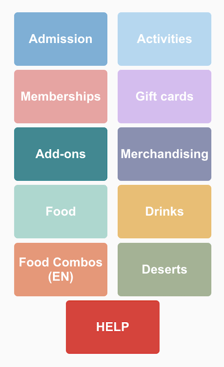
- Les groupes de vente sont des groupements de produits, par ex. entrées simple, abonnements, anniversaires, snack, etc.
- Afin de faire une vente, il faut d'abord cliquer sur un groupe, puis sélectionner un ticket/produit.
Vous créez vos groupes de vente sur votre back-office directement lors de la configuration du POS.
3. Les produits
Selon les réglages de vos groupes de vente, vos produits peuvent apparaître de façon différente.- Affichage des produits
- Vous pouvez voir vos tickets de façon chronologique (classés par jour et groupés par heure).
- Ce réglage est parfait pour les produits avec dates et créneaux horaires. Uniquement les créneaux dans le futurs apparaîtront lors de la vente.
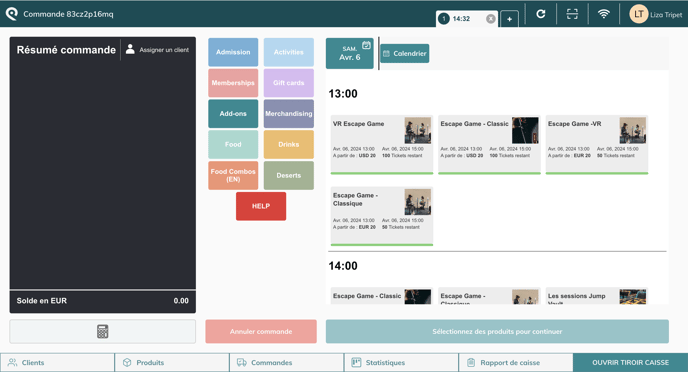
- Afin d'accéder à une autre date, vous pouvez cliquer sur le calendrier et sélectionner une date
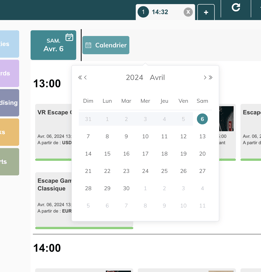
- Ce réglage est parfait pour les produits avec dates et créneaux horaires. Uniquement les créneaux dans le futurs apparaîtront lors de la vente.
- Vous pouvez également voir vos produits de façon alphabétique. Ce réglage convient aux produits boutiques tels que des snacks.
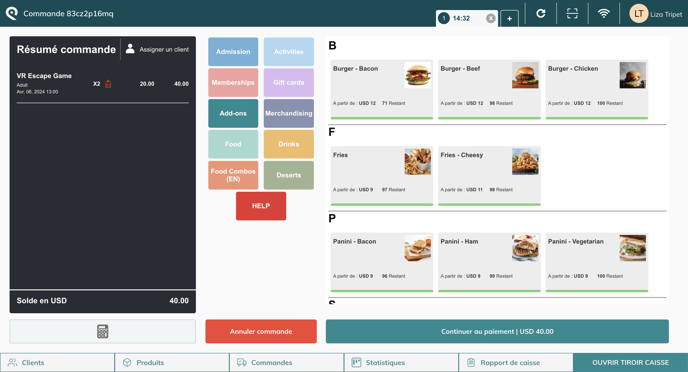
- Vous pouvez voir vos tickets de façon chronologique (classés par jour et groupés par heure).
- Affichage des prix
- Tous vos prix peuvent apparaître sur la vue principale
- Ou une pop-up peut apparaitre pour proposer l'achat de tickets adultes / enfants, etc (cette vue permet de limiter le nombre de produits sur la vue principale)
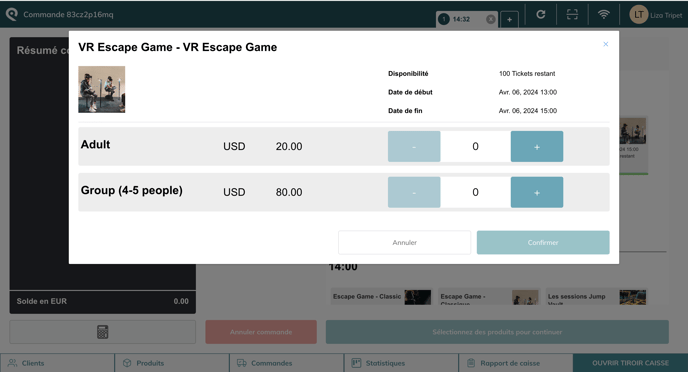
Notez que vos bons cadeaux doivent avoir un affichage alphabétique afin d'apparaître, car ils ne sont pas liés à des créneaux spécifiques.
Tous ces réglages se font au niveau des groupes de vente sur votre back-office. Différents groupes peuvent avoir des réglages différents.
4. Les pages
Une fois sur la page d'accueil du POS, vous pouvez accéder à ces onglets :
- Onglet Clients
- Onglet Produits
- Onglet Commandes
- Onglet Analyses
- Onglet Rapport de caisse
- Onglet Calendrier d'occupation
1. Onglet "Clients"
Cliquez sur l'onglet "Clients" pour accéder à la liste de tous vos clients. 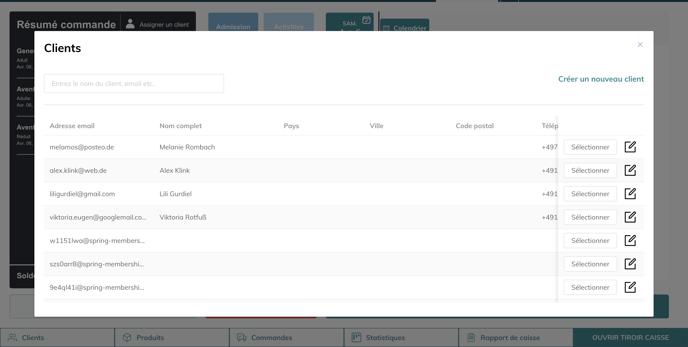
Depuis cette page, vous pouvez:
- Créer de nouveaux clients
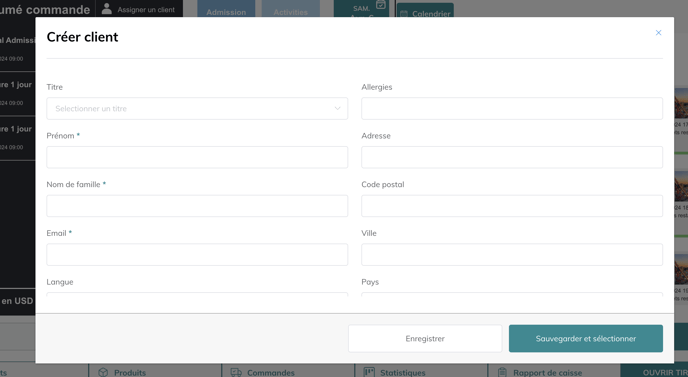
- Modifier les données de clients existants en cliquant sur le crayon sur la droite
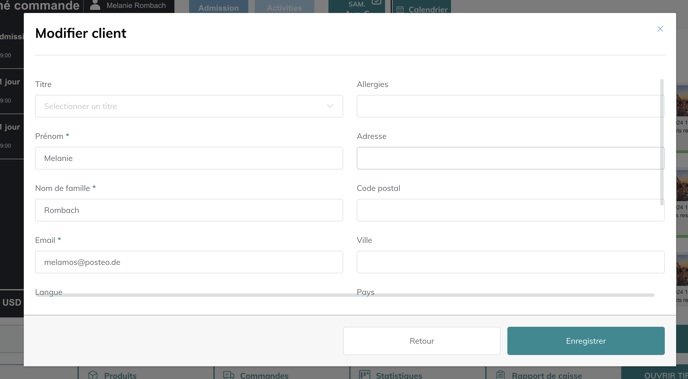
- Sélectionner un client pour l'assigner à la vente en cours en cliquant sur "sélectionner"
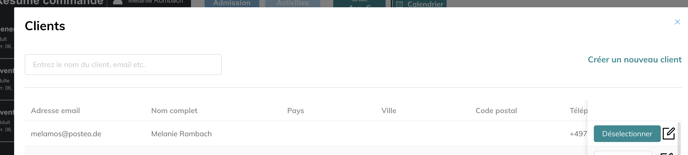
Explorez l'ensemble de votre gamme de produits d'un simple clic sur l'onglet "Produits". Vous pourrez y sélectionner des produits pour les ajouter au panier.
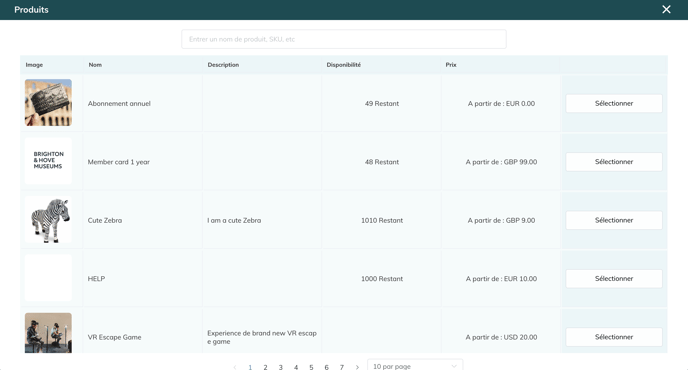
3. Onglet "Commandes"
Cliquez sur "Commandes" et vous obtiendrez un aperçu complet de toutes les commandes effectuées en ligne et sur place.
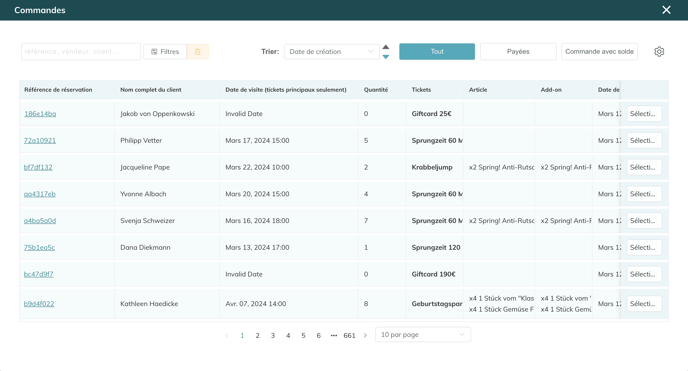
- Vous pouvez retrouver une commande avec la référence de la commande, ou d'autres données client comme le nom de la réservation.
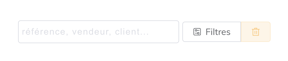
- Pour information, chaque commande effectuée en ligne ou sur place possède un ID unique de 8-10 chiffes/lettres.
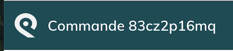
- Vous pouvez également filtrer les commandes visibles et modifier les colonnes depuis les réglages.

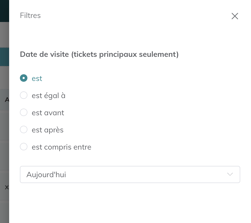
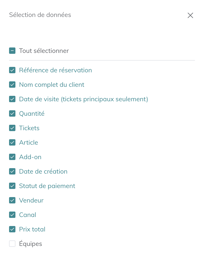
Depuis cette page, vous pouvez:
- Ouvrir la réservation comme dans le back-office en cliquant sur la référence de la réservation (à gauche). Vous serez dirigé vers l'aperçu de la commande de cette réservation spécifique.
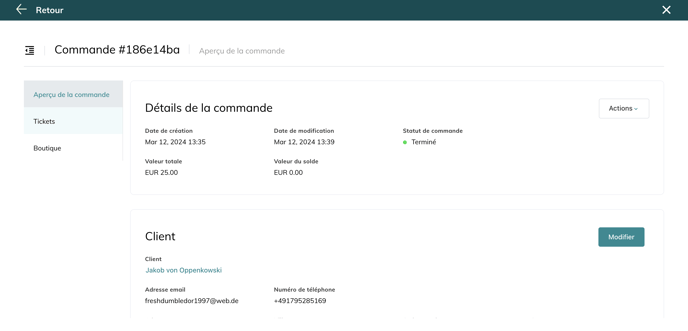
- Ouvrir la réservation sur le POS en cliquant sur "sélectionner la commande" (à droite). Vous serez redirigé vers la page d'accueil du point de vente avec la réservation sélectionnée ouverte pour effectuer des modifications.
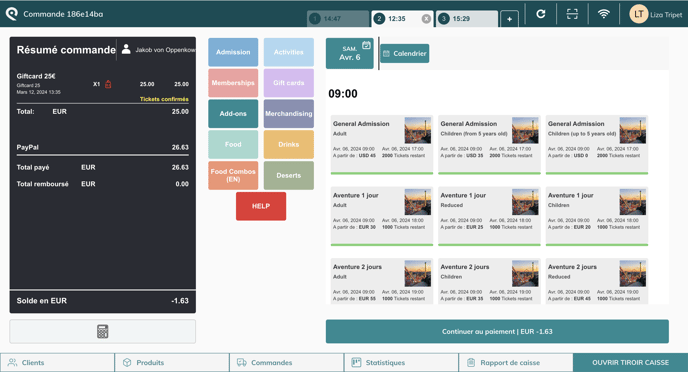
Lire cet article pour annuler et rembourser une commande sur le POS
4. Onglet "Statistiques"
Dans l'onglet "Statistiques", vous pouvez accéder à un rapport simple contenant les statistiques de la journée.
- du volume des ventes (billetterie et vente au détail)
- à la taille moyenne du panier
- incluant les meilleurs ventes
- et la fréquentation de la journée
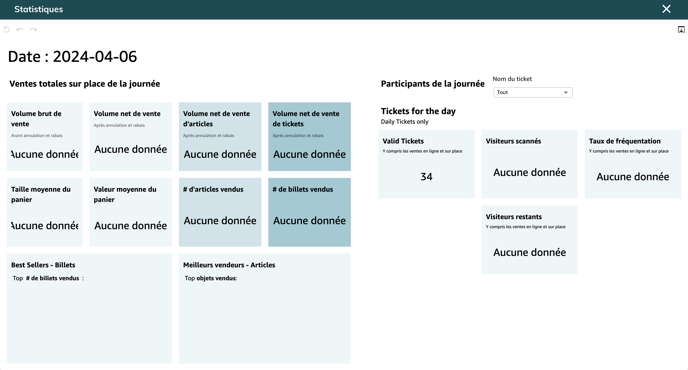
5. Onglet "Rapport de caisse"
L'onglet "Rapport de caisse" vous permet d'accéder aux ventes réalisées sur le point de vente au cours d'une période donnée.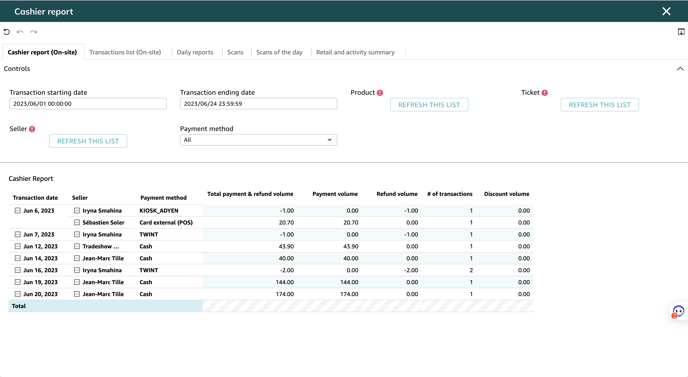
Lire cet article pour comprendre le rapport de caisse
6. Onglet "Calendrier d'occupation"
L'onglet "Calendrier d'occupation" est visible pour certains organisateurs en fonction de vos types de produits. Il vous permet d'accéder aux réservations effectuées de façon visuelle.
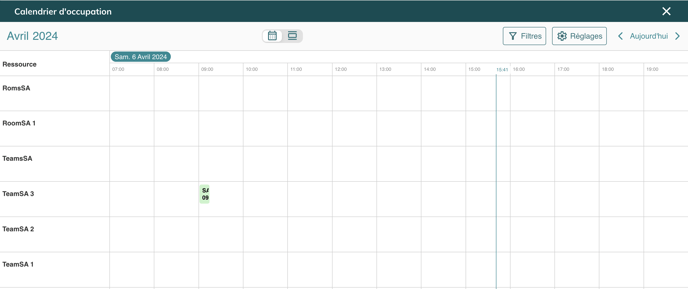
5. Les réglages

1. Créer des commandes multiples
- En cliquant sur le "+", vous avez la possibilité de créer plusieurs commandes simultanément. Vous pouvez en créer max 4.
- L'heure sur chaque onglet est l'heure à laquelle chaque session de vente a commencé.
2. Recharger la version du POS
- Si vous faites des modifications sur le back office ou si vous avez un problème de connexion, vous pouvez recharger la configuration actuelle en cliquant sur l'icône avec la flèche afin de voir la dernière version du POS.
- Si cela ne fonctionne pas, allez recharger la configuration sous vos initiales.

3. Ouvrir une commande sur le POS
- Lorsque vos clients arrivent avec leurs billets (email ou pdf), vous pouvez ouvrir leur réservation sur le POS en scannant un QR code.
- Cliquez sur l'icône ci-dessous et scannez le QR code avec le scanner connecté à votre POS.

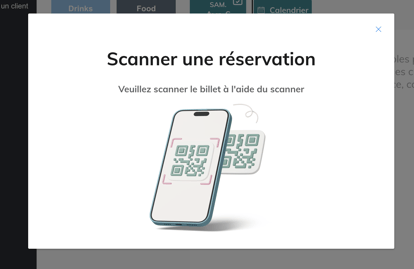
4. Voir la connexion internet
- Vous pouvez voir si votre POS est connecté à internet ou s'il fonctionne hors ligne d'après l'icône "wifi" affichée.
5. Réglages du POS
Modifiez les réglages de votre POS en lisant cet article