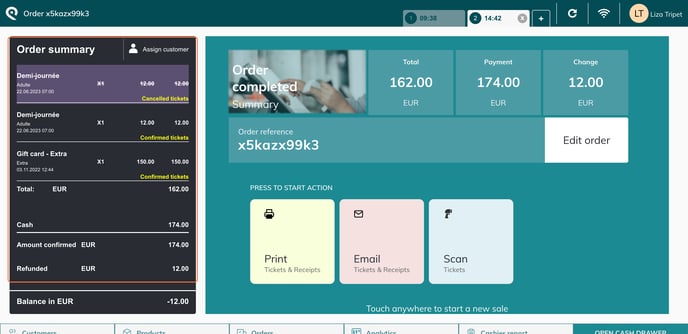Follow those steps to cancel and refund tickets on the POS.
Note that Edit order has some limitations, not all POS users can have access to it!
- To modify an order made online, on the POS or in the back-office, click on Orders in the bottom navigation bar
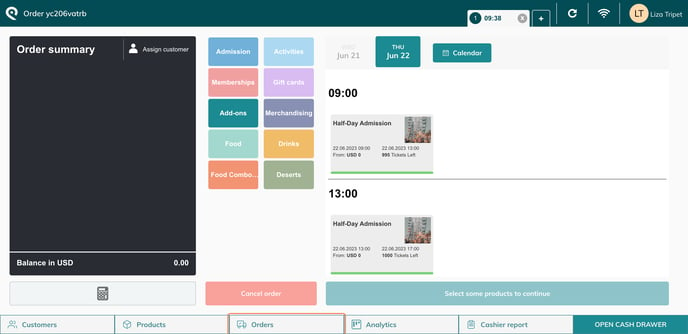
- Select the order from the orders list (you can search for the reference) and click on "edit order" > it will open the order on the POS homepage
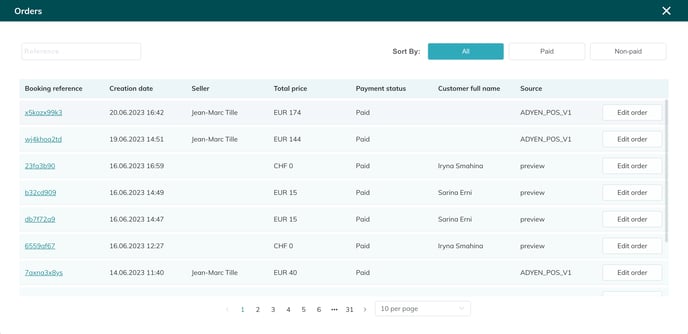
- Now you can cancel the tickets you wish by clicking on the delete icon in the basket
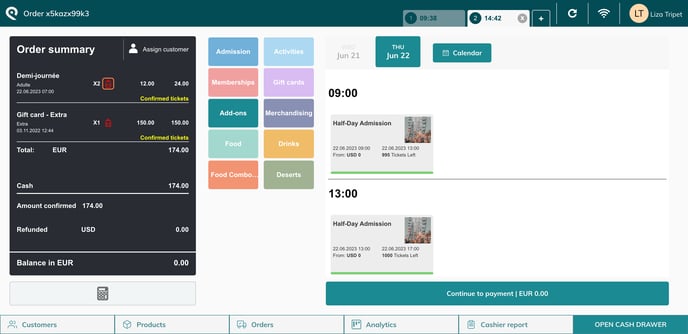
- A pop-up will appear with the details of the tickets selected > Select which ticket you wish to cancel > Click on Ok
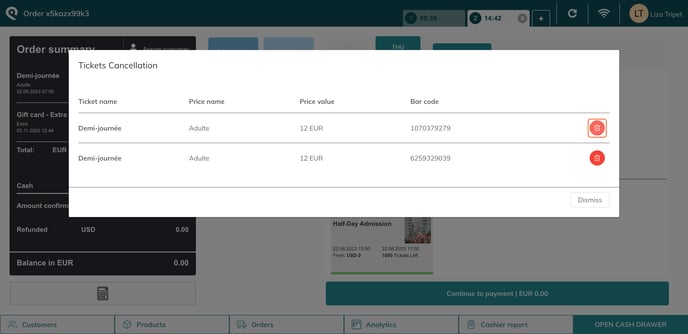
- A second pop-up will ask to confirm your choice > Click on Ok
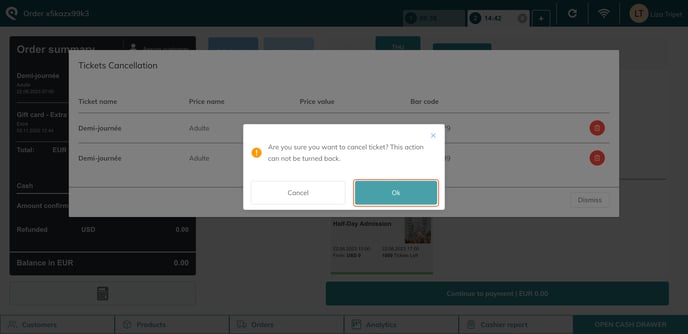
- If you only have cancelled one ticket, you can cancel the second one or dismiss the cancellation of the second ticket
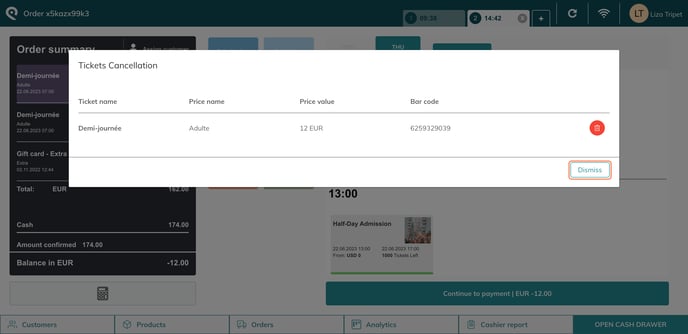
- In the Order summary, you will see the cancelled tickets (in yellow)
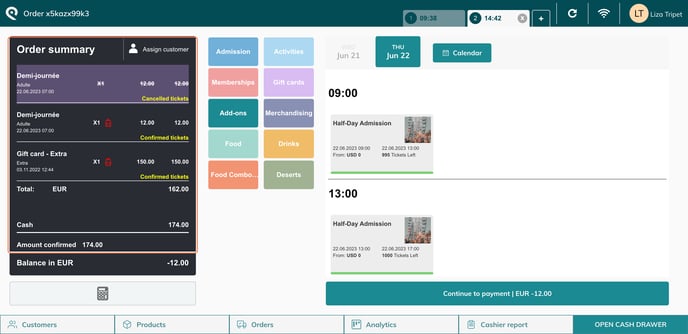
- Now, click on "Continue to payment" to make the refund
- Select "Refund" as payment method
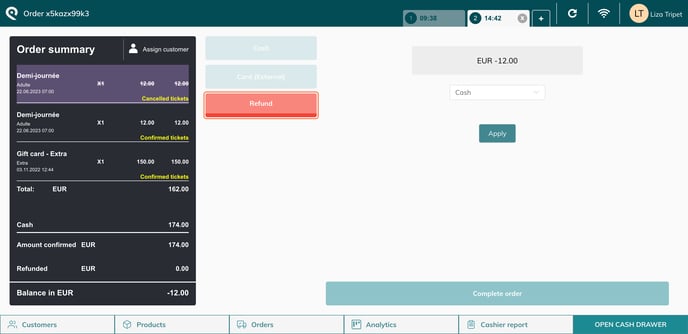
- Choose the desired refund method, add the amount and apply
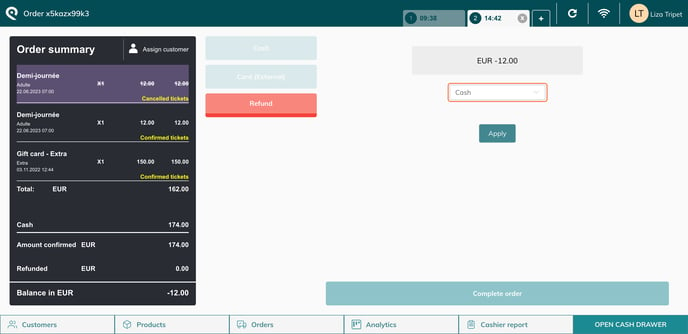
-
Select "Cash" for any refunds made in cash
-
Select "Card (External)" for refunds made through card transactions
-
Select "Bank transfer" if the money is not processed through the Smeetz system, but you still want to have a record of the action.
-
Select “Invoice” for a refund made by an invoice
-
- Click on "Complete order"
- Now you have refunded the cancelled ticket