Configurez votre point de vente afin de donner accès aux bons produits sur place.
- Qu'est-ce qu'une configuration du POS
- Comment choisir une configuration POS
- Comment mettre en place une configuration POS
1. Qu'est-ce qu'une configuration du POS
Une configuration de point de vente fait référence à la manière dont votre point de vente est configuré en fonction des produits ou des services que vous offrez. Généralement, cela implique la création de plusieurs configurations, chacune contenant des produits ou des tickets spécifiques.
L'objectif principal de la configuration du POS est de s'assurer que vos employés ont accès aux produits ou services dont ils ont besoin pour remplir leur rôle efficacement, en attribuant des configurations particulières à des utilisateurs spécifiques.
Types de configurations POS
- Configurations basées sur l'emplacement : Si votre entreprise possède plusieurs sites, créez des configurations spécifiques à chaque site en fonction des produits ou services qui y sont proposés.
- Configurations saisonnières : Créez des configurations spécifiques à différentes saisons, fêtes ou promotions. Par exemple, vous pouvez avoir une configuration pour les fêtes de fin d'année avec des produits qui sont populaires pendant cette période.
- Configurations basées sur les catégories : Organisez vos produits en catégories et créez des configurations basées sur ces catégories. Par exemple, vous pouvez avoir une configuration pour les vêtements, une configuration pour l'électronique, une configuration pour les produits alimentaires, etc.
Exemples de configurations que vous pouvez créer :
- Billetterie : vente de tickets
- Restaurant : vente de F&B
- Boutique : vente au détail
2. Comment choisir une configuration POS
A chaque connexion sur le point de vente, vous devrez charger la bonne configuration pour commencer à vendre. Vous pouvez choisir la configuration à partir du point de vente en cliquant sur votre nom (en haut à droite) > Configuration du point de vente.
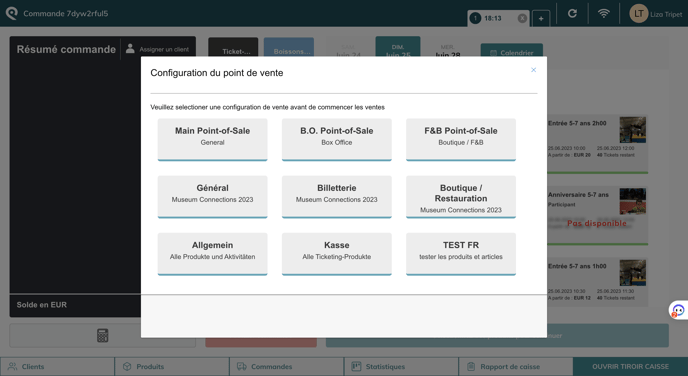
Les cases du milieu changent en fonction de la configuration POS choisie.
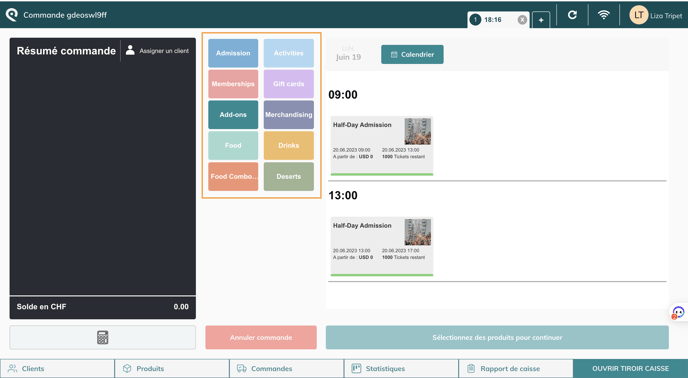
3. Comment créer une configuration POS
La création d'une configuration se fait en 2 étapes.
1. Créer des groupes de vente
Chaque groupe de vente est un bouton (dossier) dans la barre centrale (dans l'exemple ci-dessous) avec des tickets/produits spécifiques.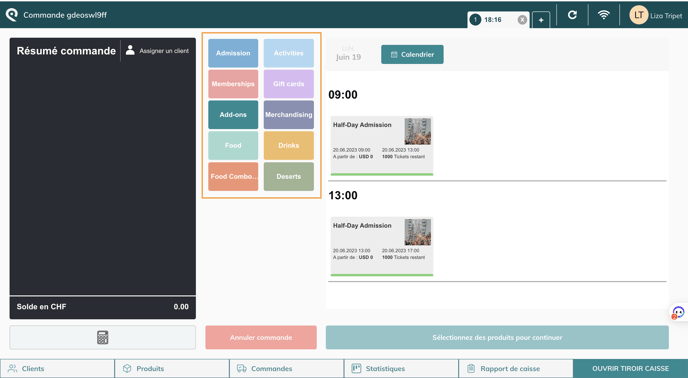
Faites attention au nom que vous donnez à chaque groupe de vente, car c'est le nom du bouton sur votre POS.
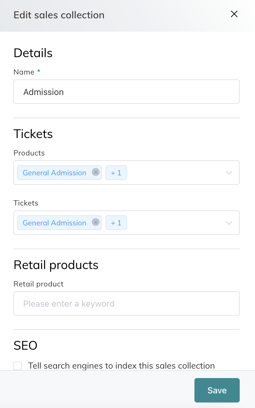
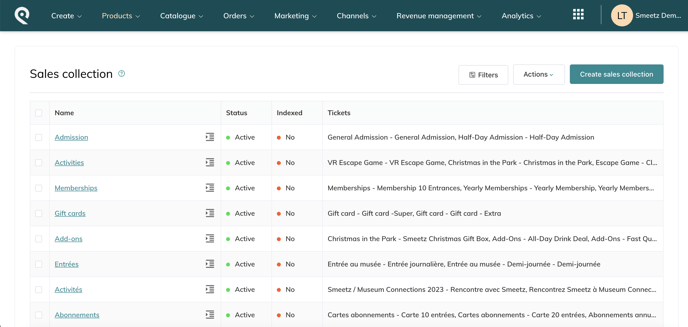
Lisez cet article pour en savoir plus sur la création de groupes de vente
2. Créer des configurations POS
Chaque configuration est composées de groupes de ventes.
- Pour créer votre configuration POS : allez dans Canaux > Point de vente > Configurations
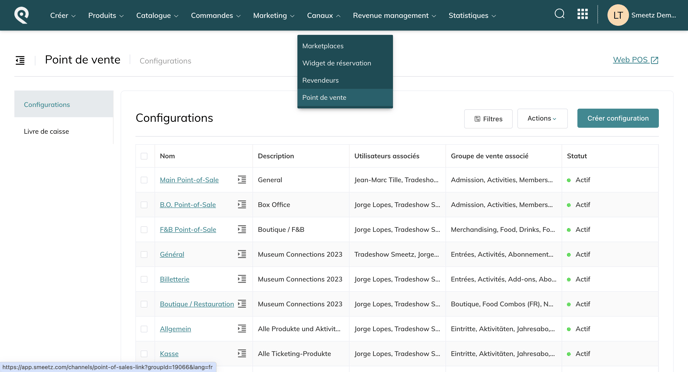
- Cliquez sur "Créer une configuration". Voici les informations nécessaires à la création d'une configuration :
- Le nom de la configuration
- La description de la configuration
- Les utilisateurs associés (chaque nouvel utilisateur doit être ajouté à la configuration correcte)
- Le périphérique associé (POS)
- Puis, ajoutez les groupes de vente que vous souhaitez voir apparaître dans cette configuration
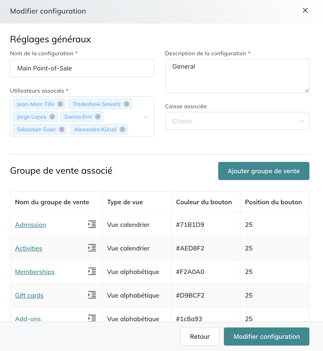
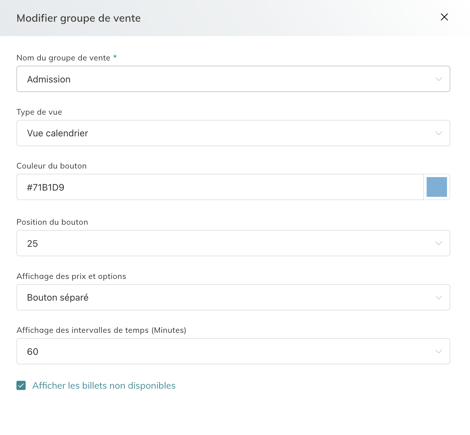
- Sélectionnez le groupe de vente dans la liste
- Sélectionnez son affichage sur le POS
- Vue calendrier : Vous pouvez voir vos tickets de façon chronologique (classés par jour et groupés par heure). Ce réglage est parfait pour les produits avec dates et créneaux horaires. Uniquement les créneaux dans le futurs apparaîtront lors de la vente.
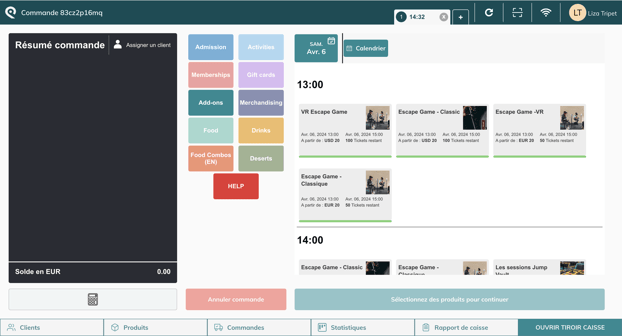
- Vue alphabétique : vos produits seront affichés de A à Z
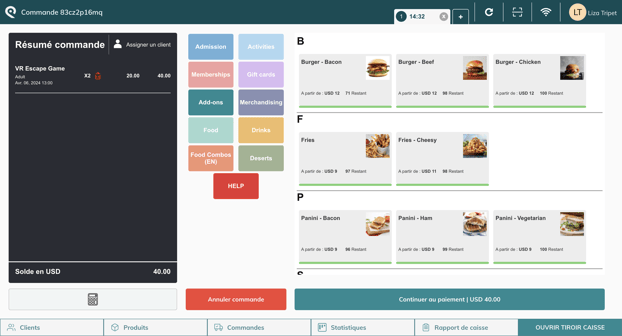
- Vue calendrier : Vous pouvez voir vos tickets de façon chronologique (classés par jour et groupés par heure). Ce réglage est parfait pour les produits avec dates et créneaux horaires. Uniquement les créneaux dans le futurs apparaîtront lors de la vente.
- Ajoutez la couleur du bouton : couleur des catégories au centre du POS (essayez de mettre quelque chose de sombre car la police est blanche)
- Sélectionnez la position du bouton : il ordonne les groupes de la gauche à la droite en descendant.
- Sélectionnez l'affichage des prix/options :
- Fenêtre pop-up
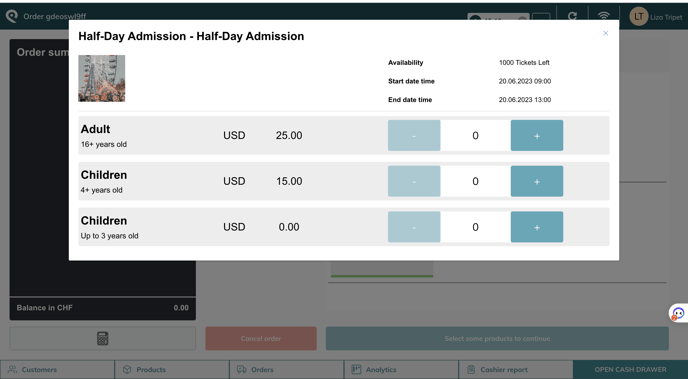
- Boutons séparés
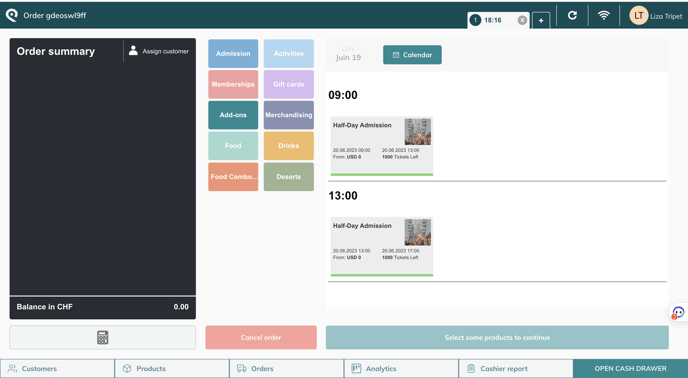
- Fenêtre pop-up
