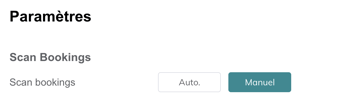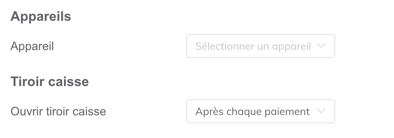Découvrez comment configurer les paramètres de votre point de vente (POS).
Pour vendre à partir du POS, vous devez installer l'application POS Smeetz.
Si vous n'avez besoin d'utiliser le POS que depuis le back-office, vous pouvez utiliser la version navigateur (pas d'impression de reçus/tickets possible). Connectez-vous à votre compte Smeetz : app.smeetz.com > Allez dans Channels > cliquez sur Point-of-sale > Web POS
Sur votre POS, en cliquant sur vos "initiales" en haut à droite, vous pouvez accéder aux paramètres du point de vente.
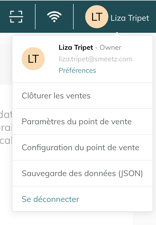
Sur la page de configuration, vous pouvez choisir les réglages suivants :
1. Scan des réservations
Sélectionnez si les ventes sur le POS sont considérées comme
- scannées automatiquement
- ou s'il faut manuellement les scanner à la fin de chaque vente.
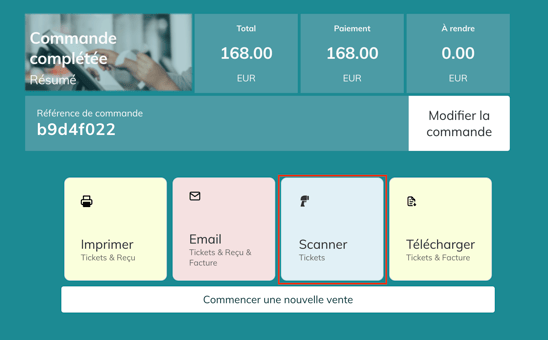
2. Impression des tickets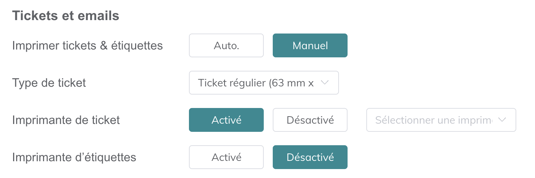
Ces réglages sont importants si vous imprimez des tickets sur place. Vous avez 2 types de tickets à choix en fonction de votre type d'imprimante.
1. Des tickets thermiques avec une imprimante Zebra (en plus de votre imprimante de reçus)
2. Des tickets simples imprimés sur votre imprimante de reçus (en plus de vos reçus standards)
-
Sélectionnez si les tickets et les étiquettes sont imprimés automatiquement ou s'il faut le faire manuellement à la fin de chaque vente.
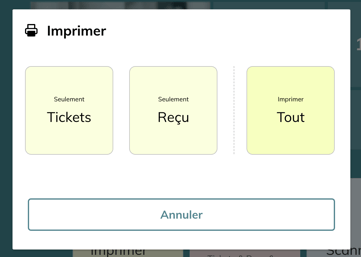
-
Sélectionnez le type de ticket à imprimer
- Ticket régulier = billet thermique imprimé sur une imprimante Zebra
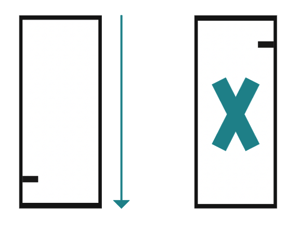
- Ticket de caisse simplifié = ticket avec QR code imprimé avec la machine d'imprimante à reçus (en plus du ticket de reçu standard)
.png?width=295&height=244&name=image%20(15).png)
- Ticket régulier = billet thermique imprimé sur une imprimante Zebra
-
Si vous imprimez des tickets thermiques, sélectionnez l'imprimante.
- Si vous imprimez des étiquettes, sélectionnez l'imprimante.
Conseils pour l'imprimante Zebra
Si la configuration est correcte mais que vous ne parvenez toujours pas à imprimer, vérifiez les points suivants :
-
L'application PrintNode doit être active - si ce n'est pas le cas, ouvrez-la.
-
Vérifiez que l'imprimante correcte est connectée.
-
Allez dans le symbole Windows (en bas à gauche) > Paramètres > Si "BTP - S80" n'est pas sélectionné > Sélectionnez-le.
Voici à quoi ressemble un reçu traditionnel :
.png?width=353&height=391&name=image%20(16).png)
3. Appareils et tiroir caisse
- Sélectionnez le périphérique sur lequel vous travaillez (il doit être créé au préalable dans le back-office : processus).
- Sélectionnez le moment où le tiroir-caisse s'ouvre automatiquement
- après chaque paiement en espèces
- après chaque vente
- jamais
4. Réglages des paiements
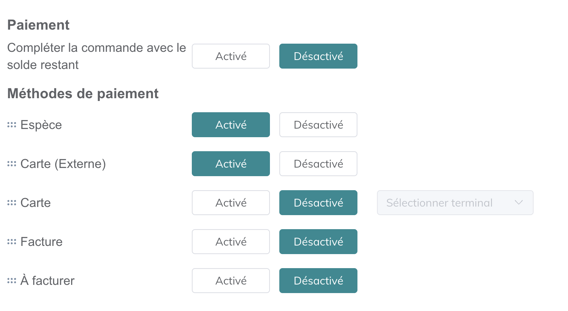
- Si vous activez l'option "Compléter la commande avec le solde", vous pourrez finaliser une réservation avec un solde ouvert depuis le POS.
- Sélectionnez et classez les méthodes de paiement
- Activez ou désactivez les méthodes de paiement que vous souhaitez utiliser
- Attribuez un terminal de paiement pour les transactions par carte (vous trouvez le numéro de série derrière le terminal)
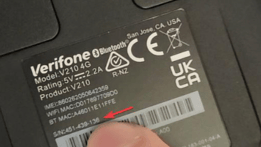
- Classez les méthodes entre elles en cliquant sur les 6 points à gauche et en les déplaçant