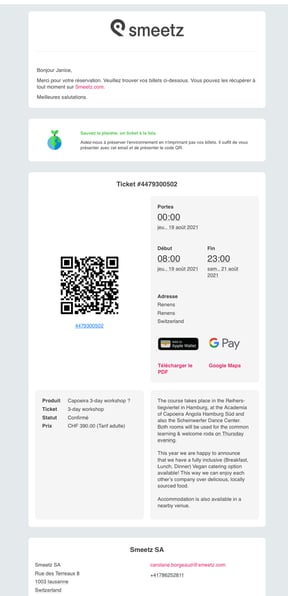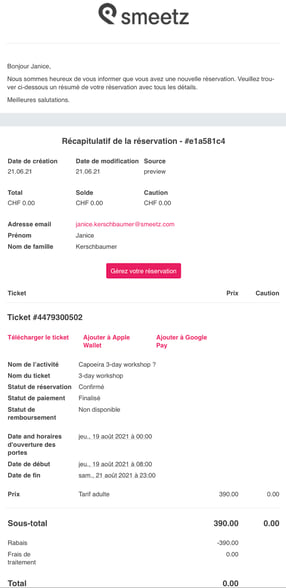This article outlines what happens and the options available to you, when a customer completes an order on your booking widget.
When they are on your website, your customers start their booking on your personalised booking widget. You can choose the design, colour and the products/tickets visible in each booking widget (full article).
Once the online booking has started, the tickets are reserved during 20 minutes. There is a timer visible on the widget right pane.
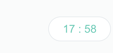
The booking widget is composed of 4 steps

Step 1 - Order
-
- The customer can select the language in which they wish to see the booking widget (the translations must be done accordingly in the back office when you create the product)
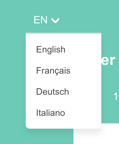
- The first language shown to your customers is based on the default language of their browser. When they select another language, all communication sent to them will be in that language.
- The customer either selects a ticket directly or must choose a date/time (depending on your product setup)
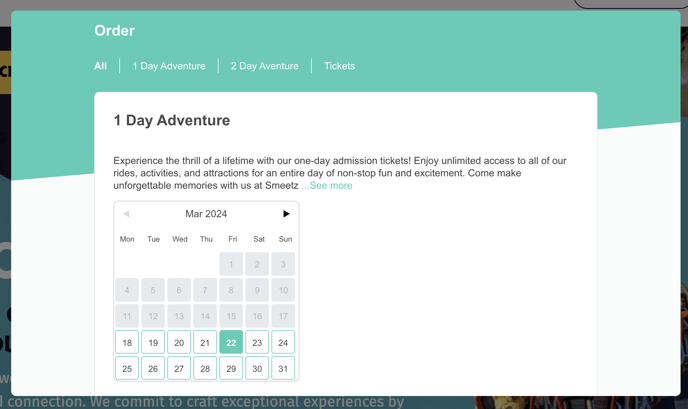
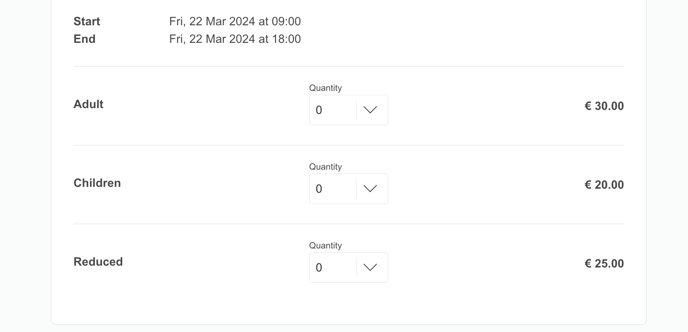
- They can select an add-on if you have one linked to that ticket
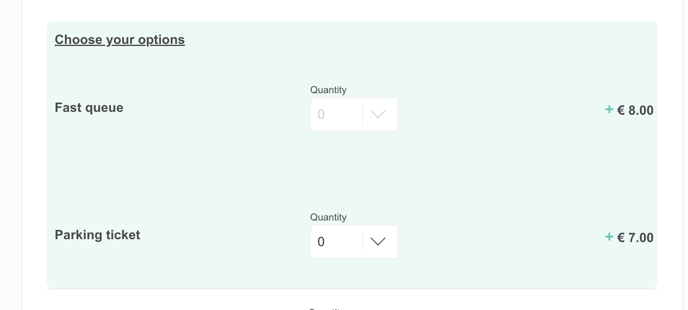
- The customer can select the language in which they wish to see the booking widget (the translations must be done accordingly in the back office when you create the product)
Step 2 - Checkout
- Order summary
- Your customers can see the order summary (which is toggled at first).
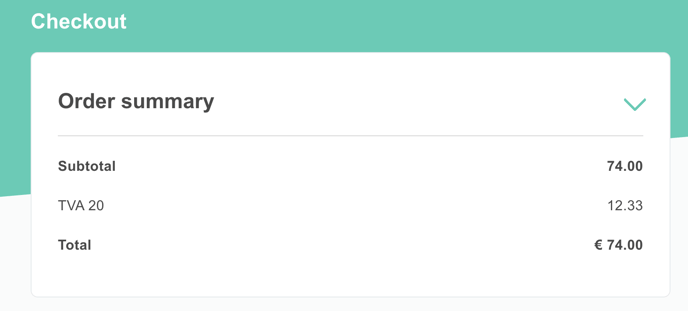
- They can click on the arrow to open it see order details.
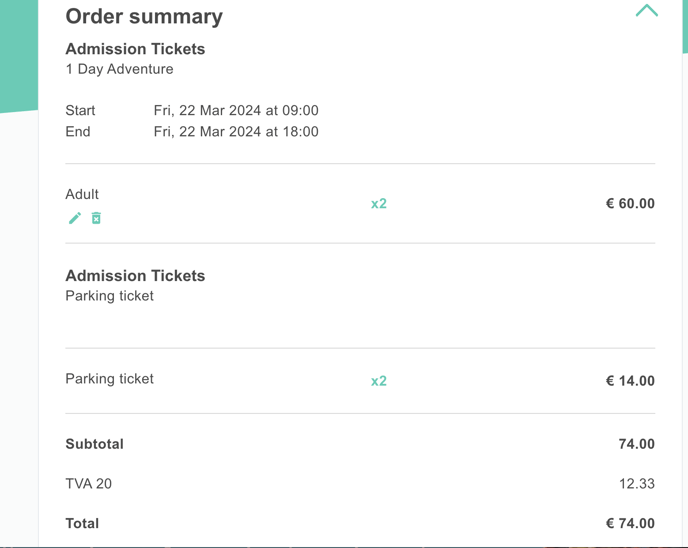
- Your customers can see the order summary (which is toggled at first).
- Login and personal details
- Your customers can login via facebook, google or email to make their purchase
- They can also checkout as a guest and enter directly their personal details (first name, last name and email address is mandatory for each online booking)
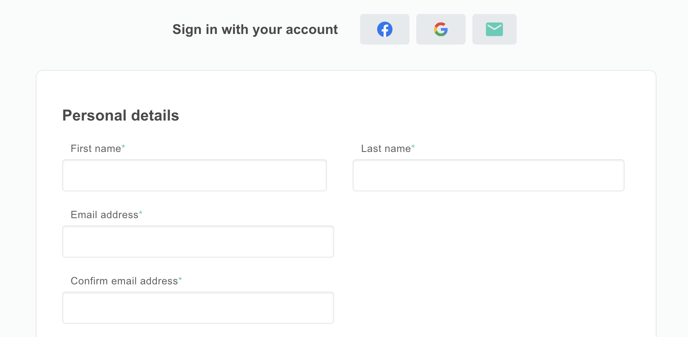
- Booking details
- If you have setup custom fields at the booking level, they will appear here
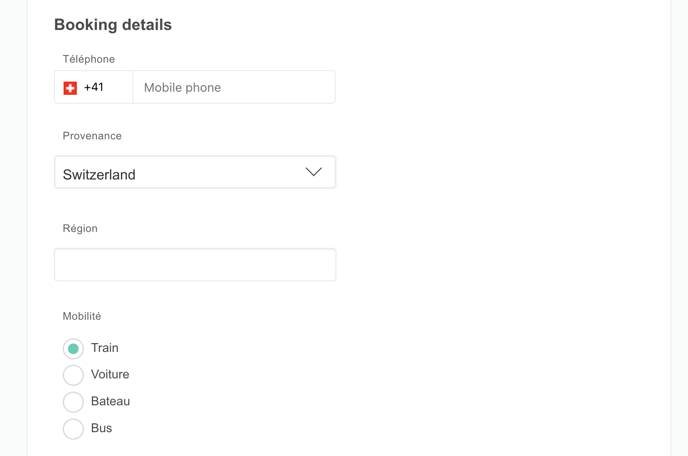
- If you have setup custom fields at the booking level, they will appear here
- Ticket details
- If you have setup custom fields at the ticket level, they will appear here

- If you have setup custom fields at the ticket level, they will appear here
- Discounts, Newsletter subscription & policies
- If your customers have a promo code, voucher code or membership code, they can apply it here
- They can agree to receive your newsletter
- They can access your terms and condition and refund policies
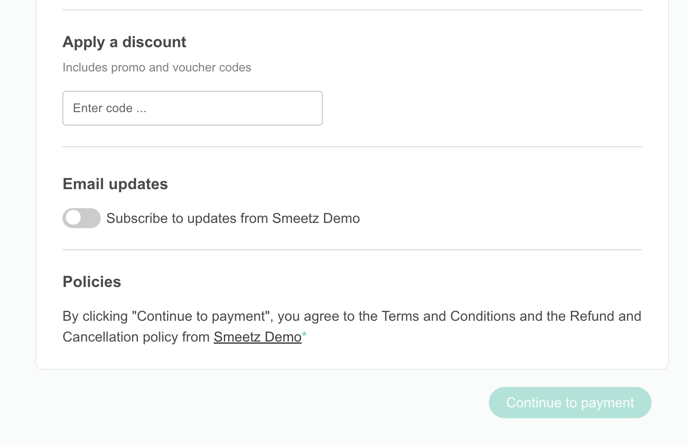
Step 3 - Payment
- Customers can pay in the payment methods linked to your account. If you wish more methods to appear, contact your Account Manager.
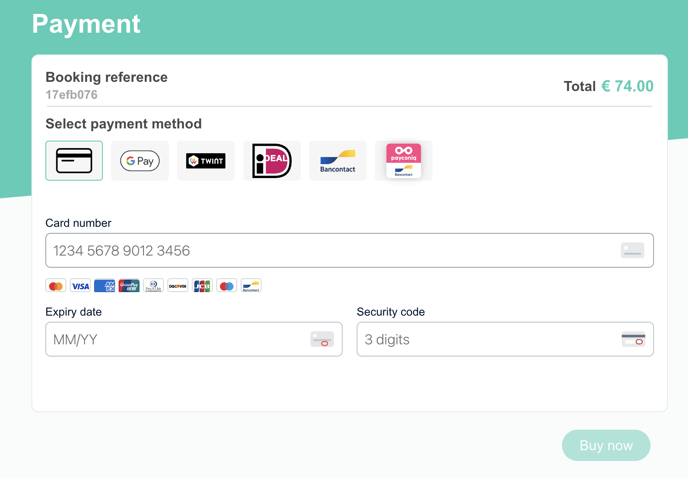
Step 4 - Confirmation
- Once the payment is confirmed, your customers can download their ticket and view their order
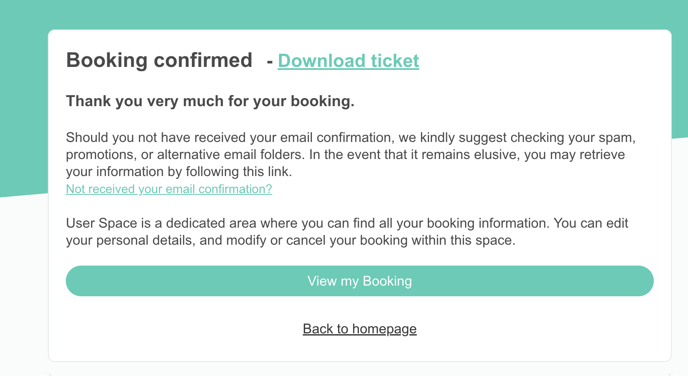
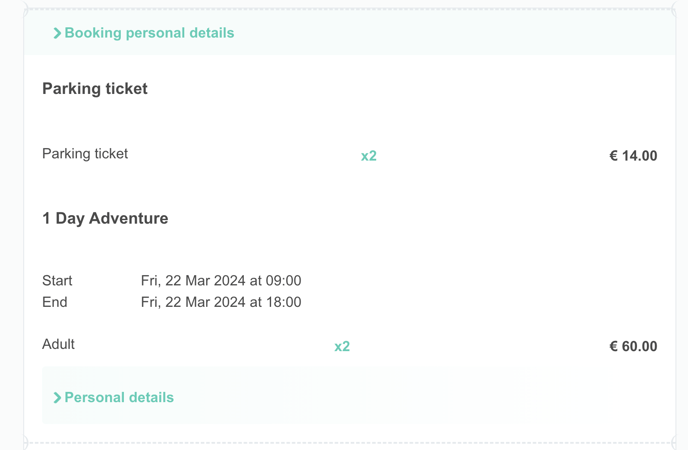
Example of a booking widget with seating chart
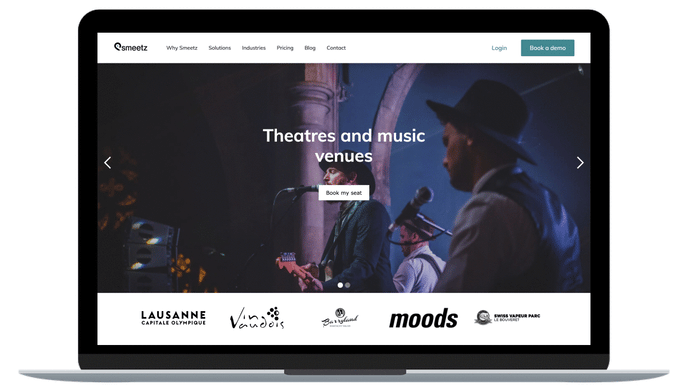
Example of a booking widget with calendar
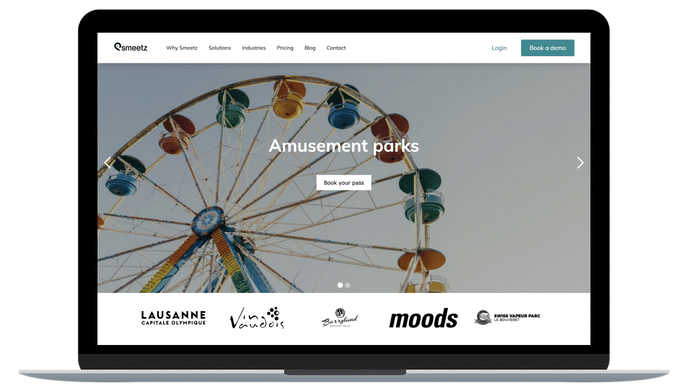
The booking confirmation
For your customers
- When a customer books a ticket, they will automatically receive a confirmation email (depending on your charge flow settings. See the link below) with a PDF ticket.
- On the email and the ticket, they will have a unique QR code which to scan at entry.
More info on ticket personalisation here.
For you
- With each booking, you will also receive a confirmation email with the participant's contact details and the type of ticket reserved.
- You can choose to disable and enable email notifications under your user profile preferences (Change your account notifications).
Charge flow choices
You can charge and confirm a booking, after the booking is completed by the customer, before or after the event. You will find this option under "Charge flow".
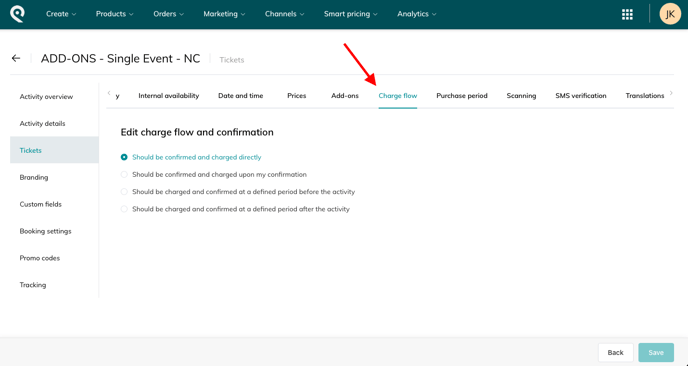
- Must be confirmed and charged directly: the customer is collected and receives their ticket directly by email.
- Must be confirmed and charged after confirmation: the ticket amount is not charged to the customer's card until you confirm the customer's booking. Only then will the customer receive their ticket and you receive the money.
- Must be confirmed and charged at a defined time before the activity: you can choose the time before the activity/event when the person will be debited and receive their ticket before the activity.
- Must be confirmed and collected at a defined time after the activity: you can choose the time after the activity/event when the person will be debited.