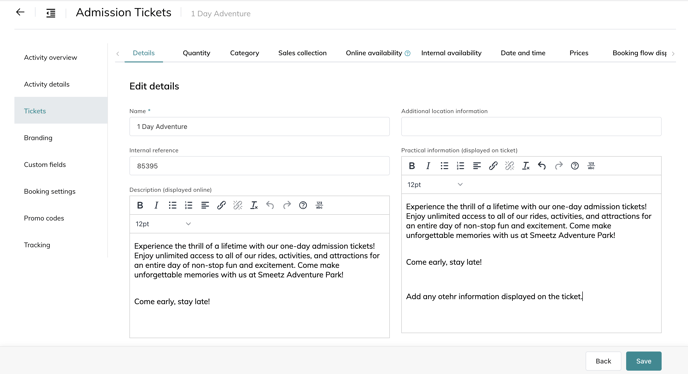This article describes how to customise the design of the tickets you send to your participants.
You can customise the following designs:
- The PDF ticket
- The email sent with the ticket
- The Apple Wallet ticket
- The Google Pay ticket
- The thermal ticket
- The information displayed on your tickets
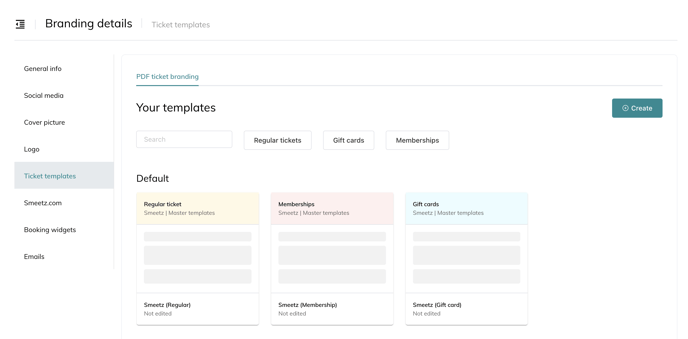
- Select "Create".
- Select the type of ticket you want to create: Regular ticket, Gift cards or Memberships.
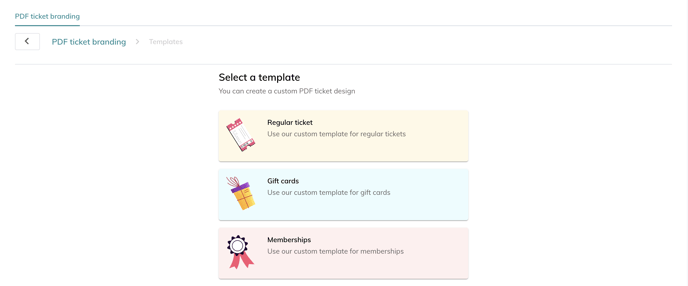
- Fill in the Template name which will be visible only internally (not by your participants).
- Choose the Text color and Background color.
- Select the information you want to display on your ticket: the door opening date and time, the start and/or end date and time bloc (which is the beginning and end of the slot booked), the seat number, the price and the Smeetz branding on the PDF footer.
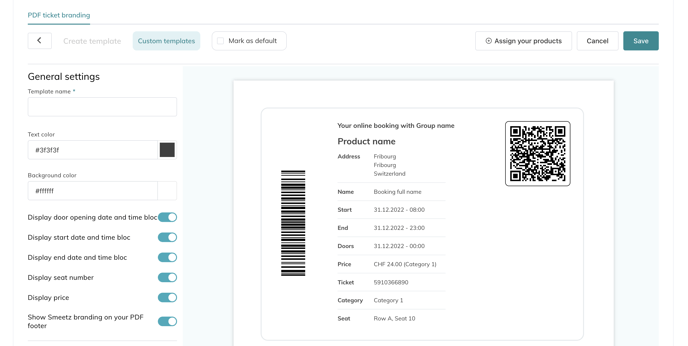
- You can add a background picture. You have 2 options:
- Add a header background picture: the picture will be displayed in the header of the ticket, inside the top frame.
- Add a full PDF ticket background picture: the picture will be displayed in the background of the full ticket.
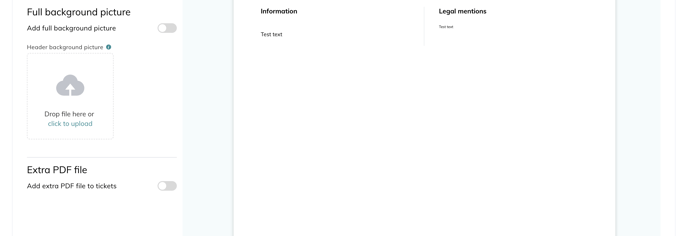
- You can also add an extra PDF file, which will be attached to the emails sent to your participants, in addition to their tickets.
- Once you PDF template created, you need to select "Assign your products" to link this template to one or several tickets of your activities. Therefore, this PDF template will be sent when the assigned ticket of your activity will be booked by your participants.
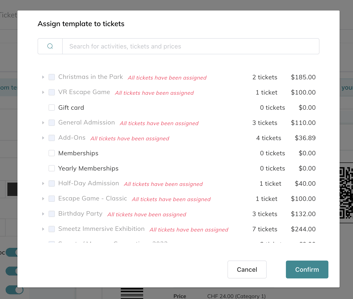
The background pictures must have the following size:
- Header background picture: 362 x 600 px, max 500 kb.
- Full PDF ticket background: 794 x 1123 px, max 1 mb.
If you add an extra PDF file, make sure that the file size does not exceed 1 mb.
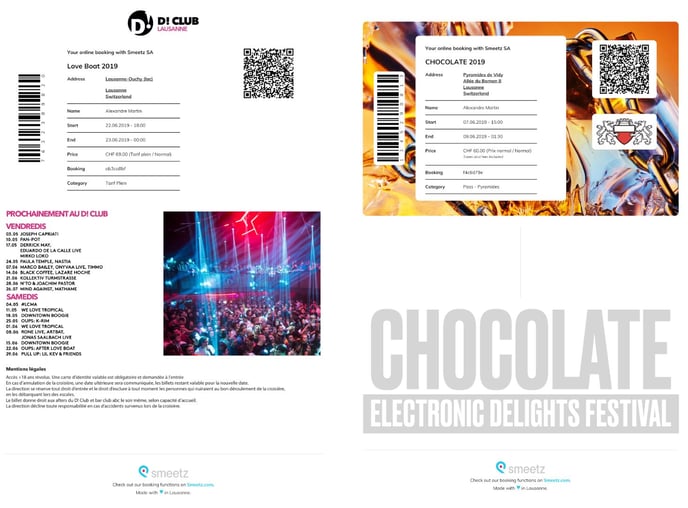
2. The email sent with the ticket
To customise the display and design of the tickets included in your email, log in your Smeetz > Products > Activities > select an activity > Branding.

You can select if you want the following information to be displayed on your ticket:
- The door opening date and time
- The start date and time bloc: if your activity is booked for a specific time slot, this is the start date and time of the slot.
- The end date and time bloc: if your activity is booked for a specific time slot, this is the start date and time of the slot.
- The seat number
If you want to add a background picture (which will be displayed below the QR code - as you can see in the example hereunder), the picture must have the following size: 362 x 600 px, max 500 kb.
To preview your email ticket branding, you can select "Preview ticket" or "Send ticket", which will be sent to your own email address.
Here is a preview of the email sent with the ticket:

3. The Apple Wallet ticket
The information displayed on your Apple Wallet tickets can be configures from your Smeetz > Product > Activities > select an activity > Branding.
You can chose to display the following information:
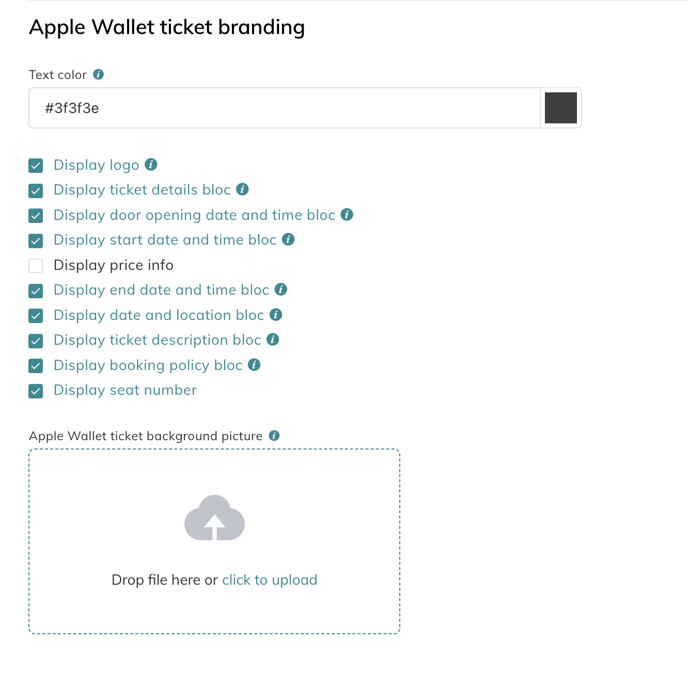 the logo, the ticket details bloc, the door opening date and time, the start and/or end date and time bloc, the price information, the date and location bloc, the ticket description bloc, the booking policy and the seat number.
the logo, the ticket details bloc, the door opening date and time, the start and/or end date and time bloc, the price information, the date and location bloc, the ticket description bloc, the booking policy and the seat number.
You can add a background picture, which will be displayed in the background of the Apple Wallet ticket. We recommend to use a simple picture, with no text, as it would not be lisible under an Apple Wallet format.
If you wish to add an Apple Wallet ticket background picture, it must have the following size: 360 x 440 px, max 300 kb.
4. The Google Pay ticket
The information displayed on your Google Pay tickets can be configures from your Smeetz > Product > Activities > select an activity > Branding.
You can chose to display the following information:
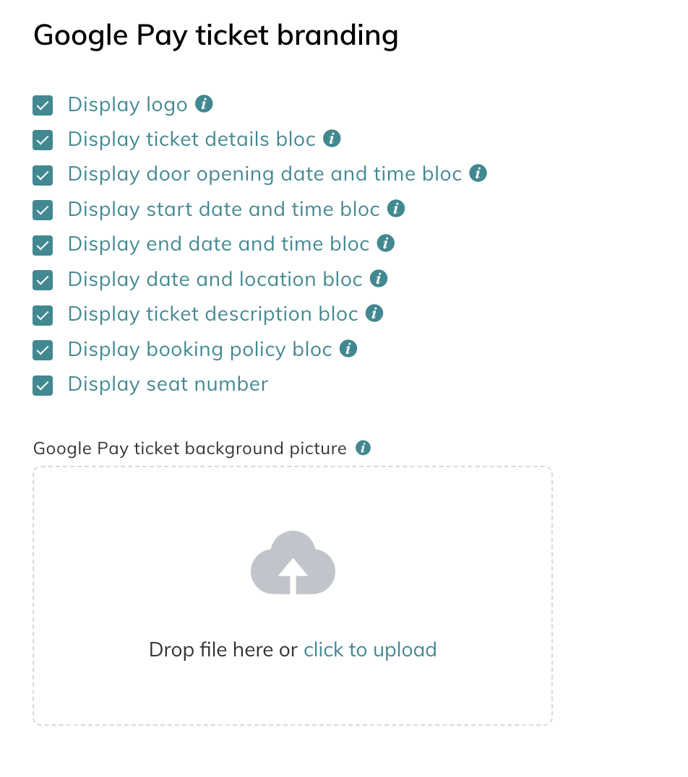 the logo, the ticket details bloc, the door opening date and time, the start and/or end date and time bloc, the date and location bloc, the ticket description bloc, the booking policy and the seat number.
the logo, the ticket details bloc, the door opening date and time, the start and/or end date and time bloc, the date and location bloc, the ticket description bloc, the booking policy and the seat number.
You can add a background picture, which will be displayed in the background of the Google Pay ticket. We recommend to use a simple picture, with no text, as it would not be lisible under a Google Pay format.
If you wish to add an Apple Wallet ticket background picture, it must have the following size: 1860 x 600 px, max 300 kb.
5. The thermal Ticket
The information displayed on your Google Pay tickets can be configures from your Smeetz > Product > Activities > select an activity > Branding.
When you scroll down the page, under Thermal ticket branding, you can customise 3 additional fields.
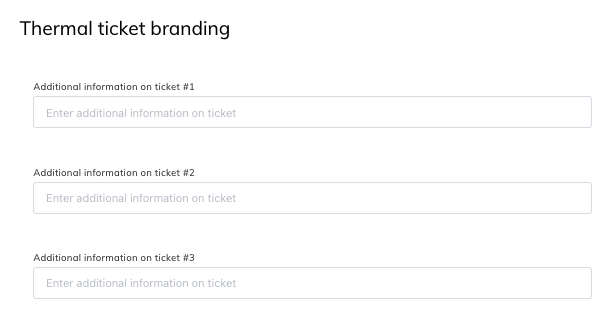
Here are examples of where to find the information on the front of your thermal ticket
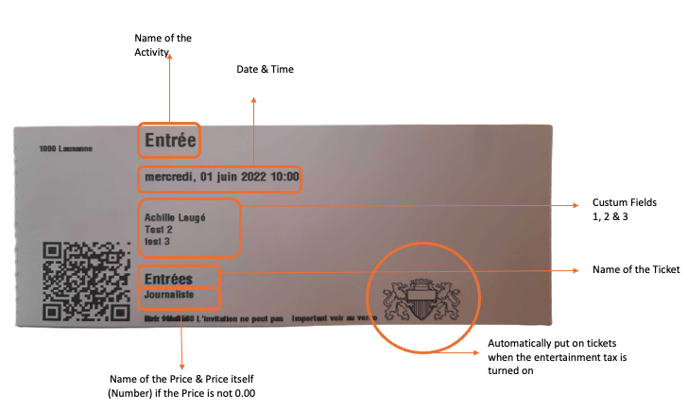

Example for the back of your ticket
-png.png?width=1800&height=746&name=image%20(12)-png.png)

6. The information displayed on your tickets
Click on Products > Activities > select an activity > Activity details > edit
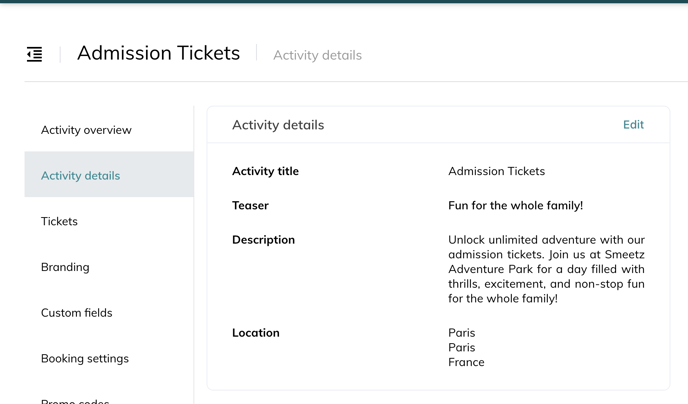
Here are the most important information that will impact your confirmation email
- Add a title to your activity
- Add a description (this will be visible for online sales in the booking flow)
- Add a location: select the correct GPS location where your activity will take place
- Add location info if needed (such as floor, codes, etc)
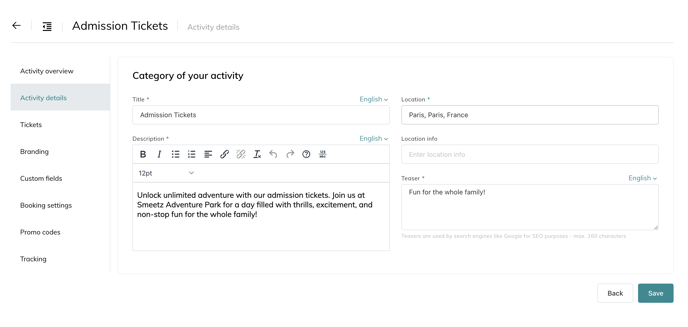
Then go to Tickets > select a ticket > details
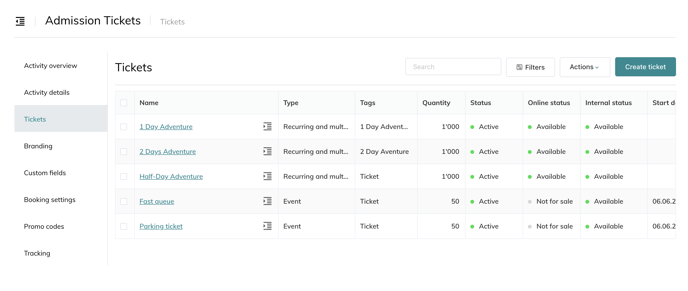
- Add a name to your ticket
- The description is displayed online in the booking flow
- And the Practical information box will show information on the email and PDF sent to your customers (you can add more practical details here)