Cet article explique le processus de création d'une carte de membre qui fournit à son détenteur un QR code qui peut être utilisé comme billet pour toutes les entrées et un siège spécifique qui est réservé pour tous les événements.
- Dans quels cas faut-il utiliser ce type de billets
- Comment créer une carte membre avec un plan de salle
1. Dans quels cas faut-il utiliser ce type de billets
Ce type de carte de membre (physique ou numérique) permet au détenteur de la carte de réutiliser un QR code unique comme billet pour tous les événements qui y sont inclus. Ainsi, les clients n'auront pas à réserver des billets avant chaque événement et pourront simplement montrer leur carte de membre à l'entrée.
Vous définissez à l'avance les représentations/événements auxquelles les détenteurs de la carte membre auront accès. Pour ces dates là, les places seront réservées, que les membres assistent à l'événement ou pas.
Cette carte membre est utilisée pour les événements qui ont un plan de salle. Le détenteur doit simplement choisir sa place lorsqu'il achète la carte de membre et ce siège sera fixé/bloqué pendant toute la saison/période de validité de sa carte ou pour toutes les représentations prédéfinies.
Ce type de carte de membre est particulièrement utilisé pour les événements récurrents qui se déroulent au même endroit. Il n'est pas adapté aux événements se déroulant dans plusieurs endroits ou sans plan de salle.
2. Comment créer une carte membre avec un plan de salle
Pour créer ce type de carte de membre sur votre compte Smeetz for Business, veuillez suivre les étapes suivantes :
- Contactez-nous à customer.success@smeetz.com pour avoir accès au créateur de plan de salle.
- Créez un plan de salle et un événement sur le logiciel de création de plan de salle : Veuillez suivre les étapes décrites dans cet article : Créez votre plan de salle personnalisé
Vous devez déterminer à l'avance les représentations que vous souhaitez inclure par saison sur votre carte membre. Chaque événement créé sur le plan de salle est équivalent à une représentation à laquelle le membre aura accès.
4. Créez un billet carte membre avec plan de salle : créez un produit ou sélectionnez un produit existant Billets > créer un billet > Ticket carte membre avec plan de salle > Créer
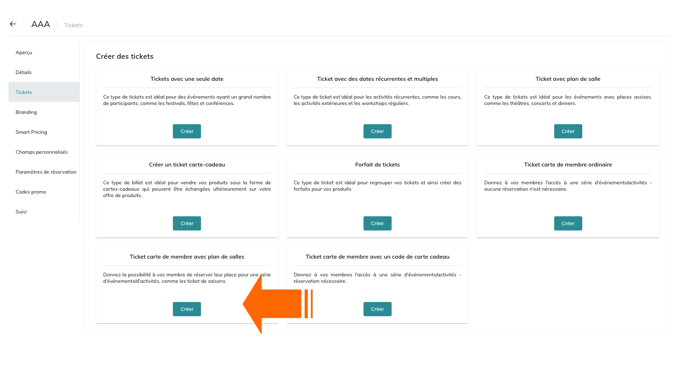
5. Insérez les informations requises pour créer votre billet:
- Le nom du ticket et la description
- Sélectionnez la place du ticket dans votre flux de réservation en ligne et à l'interne
- Ajoutez l'Event Key : La clé d'événement est utilisée pour relier votre plan de salle à votre ticket.
Une clé d'événement est associée à un événement unique (par exemple, une pièce de théâtre le 27 mai à 20h). Veuillez vous assurer de bien inclure toutes les clés des événements de votre saison auxquels les membres auront accès (par exemple, si un de vos membres a accès à 10 spectacles = 10 clés d'événement). Vérifiez que tous les événements sont inclus sur le ticket avant de vendre la carte membre.
Pour ajouter plusieurs clés d'événements: Ticket > Clé d'événement > Ajouter une autre clé
- Sélectionnez la période d'achat pour le début et la fin de vos ventes
- Début de la validité : déterminez si la carte est valable au moment où le client l'achète ou à une date précise (ex. début de l'année prochaine)
- Fin de la validité :
-
- Pour créer un laissez-passer annuel : sélectionnez "doit être valable pour un nombre défini de périodes" > Durée de la période annuelle
- Pour insérer simplement une date d'expiration : sélectionnez "doit être valable jusqu'au" et entrez une date spécifique, à laquelle la carte ne donnera plus accès à aucun événement
- Usage et réservation des invités: le nombre de personnes que le titulaire de la carte peut amener avec lui
- Catégorie du plan de salle: ajoutez les catégories des places de votre plan de salle
- Nom de la catégorie visible pour le client : le nom de la catégorie que les clients verront lorsqu'ils réserveront
- Nom de la catégorie utilisé pour le plan de salle: insérez le nom de la catégorie affichée sur votre plan de salle. Le nom doit être écrit exactement de la même façon, afin qu'on puisse relier le plan de salle au ticket.
- Sélectionnez la place du ticket dans votre flux de réservation en ligne et à l'interne pour votre catégorie de plan de salle
- Prix : choisissez les prix pour les catégories et ajoutez une description
- Sélectionnez le flux et confirmation des frais de vos billets
- Scanning: sélectionnez "Scans multiples" et déterminez le nombre de scans inclus dans la catégorie de plan de salle.
- Vérification SMS ou pas
6. Mettez le ticket en vente : Produit > Détails > Statut de publication > Publié
3. Comment le client réserve-t-il son billet
Lorsqu'un client achète ce ticket/cette carte de membre, il pourra choisir sa place sur le plan de salle. Cette place lui sera réservée pour chaque événement mentionné sur son abonnement.
Une fois que le client a acheté sa carte de membre, il recevra un e-mail de confirmation avec un QR code qui sera utilisé à l'entrée de l'événement. Afin de scanner le billet du membre, il vous suffit de le sélectionner sur le scanneur et de le scanner comme tous les autres billets avec un téléphone ou scanneur professionnel.
4. Voir les autres types de cartes de membres
Cartes de membres - Informations générales
Cartes de membres - Entrées multiples sans plan de salle
Cartes de membres - Entrées multiples avec places variables
