Dieser Artikel beschreibt den Prozess der Einrichtung einer Mitgliedskarte, die dem Inhaber einen QR-Code zur Verfügung stellt. Das Mitglied kann zu jeder Veranstaltung und hat einen festen Sitzplatz.
1. In welchem Fall sollte diese Mitgliedskarte ertsellt werden
Diese Art von Mitgliedskarte (digital oder gedruckt) ermöglicht es Karteninhabern, einen QR-Code als Eintrittskarte für alle Veranstaltungen mit Sitzplänen zu verwenden. Auf diese Weise müssen Kunden nicht vor jeder Veranstaltung Tickets buchen und ihre Sitzplätze aussuchen. Sie können ihre Mitgliedskarten einfach am Eingang vorzeigen und Plaz an ihren vorbestimmetn Sitzplaz nehmen.
Dieser Kartentyp wird speziell für Veranstaltungen verwendet, die den gleichen Sitzplan verwenden. Der Karteninhaber muss beim Kauf der Mitgliedskarte lediglich einen Sitzplatz wählen. Dieser Sitzplatz wird für die gesamte Saison/Gültigkeitsdauer der Karte für sie reserviert.
Diese Art von Mitgliedskarte ist besonders vorteilhaft für Veranstaltungen, die sich am gleichen Ort befinden. Sie eignet sich nicht für Veranstaltungen an verschiedenen Orten und ohne Sitzpläne.
2. Wie erstellt man diese Mitgliedskarte
Folgen Sie diese Schritte, falls Sie eine solche Karte auf Ihrem Smeetz for Business erstellen möchten.
- Erstelle ein Produkt: Erstellen > Produkt
- Kontaktieren Sie uns bei customer.success@smeetz.com um Zugang zu einer bestimmten Website zu erhalten. Auf dieser Webseite können Sie einen digitalen Sitzplan erstellen.
- Erstellen Sie einen Sitzplan und Events auf der Website: Bitte folgen Sie den Schritten in diesem Artikel: Erstellen Sie Ihren Sitzplan
Bestimmen Sie die Anzahl der Anlässe, die Sie pro Saison auf der Karte zur verfügung stellen möchten. Jedes Event, dass auf der Webseite des Sitzplans erstellt wird, entspricht einer Veranstalung, auf die das Mitglied Zugriff hat, und einem Scan. Stellen Sie daher sicher, dass Sie mehr Scans hinzufügen.
4. Erstelle ein Sitzplan-Ticket: erstellen oder wählen Sie ein Produkt aus > Tickets > Ticket erstellen > Mitgliedsticket mit Sitzplan > Erstellen
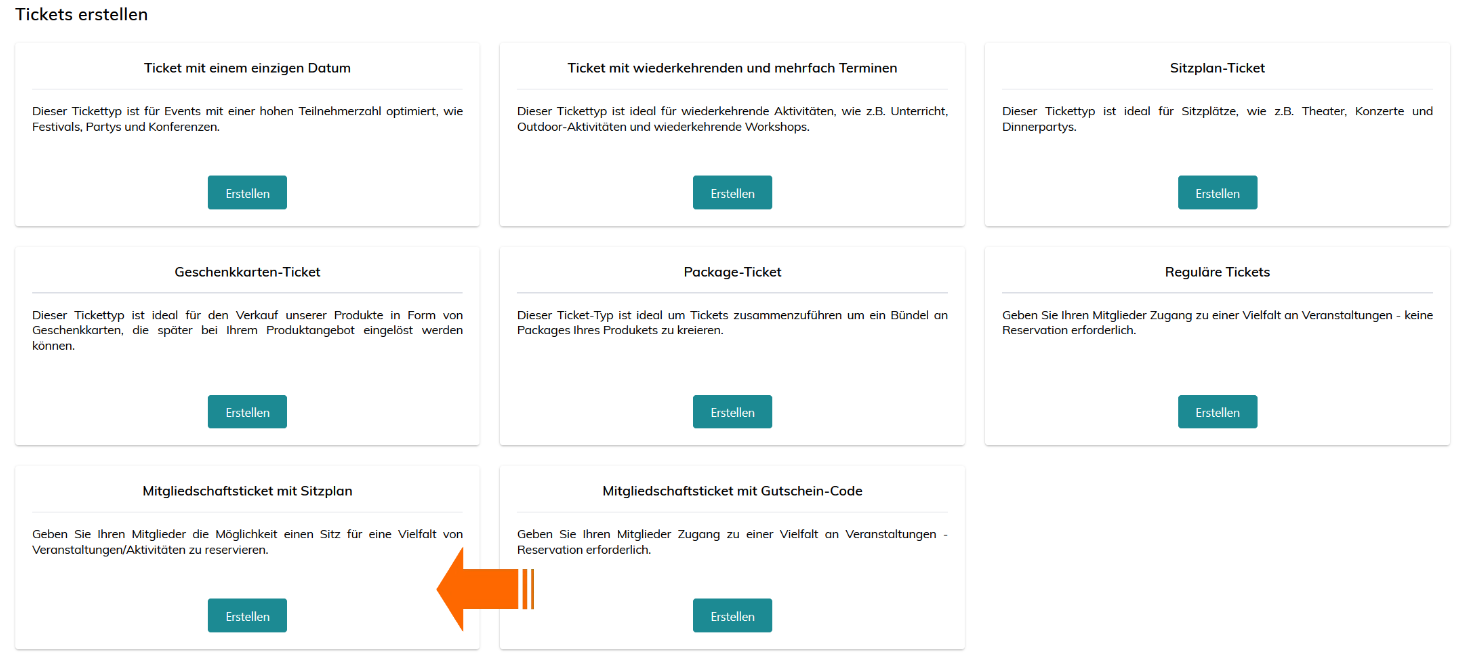
5. Geben Sie die erforderlichen Informationen ein
- Ticket Name und Beschreibung
- Wählen Sie die Reihenfolge Ihres Buchungsablaufs online und intern für Ihr Ticket (Point-of-Sale)
- Datum und Uhrzeit
- Veranstaltungsschlüssel: Der Veranstaltungsschlüssel dient dazu, Ihren Sitzplan mit Ihrer Aktivität zu verknüpfen.
Ein Veranstaltungsschlüssel entspricht einer Veranstaltung (z. B. einer Vorstellung). Bitte achten Sie darauf, alle Veranstaltungsschlüssel der Saison oder alle Veranstaltungen, zu denen das Mitglied Zugang hat, anzugeben (Bsp. Mitglied hat Zugang zu 10 Vorstellungen = 10 Veranstaltungsschlüssel). Vergewissern Sie sich, dass alle Veranstaltungen auf dem Ticket enthalten sind, bevor Sie diese Mitgliedskarte verkaufen.
So fügen Sie mehrere Veranstaltungsschüssel hinzu: Ticket > Veranstaltungsschüssel > Einen weiteren Schlüssel hinzufügen
- Bestimmen Sie den Kaufzeitraum: Start und Ende des Verkaufs
- Gültigkeit starten: bestimmen, ob die Karte in dem Moment gültig ist, in dem der Kunde sie kauft oder zu einem bestimmten Datum (z. B. Anfang des nächsten Jahres)
- Gültigkeit beenden:
- So erstellen Sie eine Jahreskarte: Wählen Sie "Sollte für eine bestimmte Anzahl von Zeiträumen gültig sein" > Länge des Zeitraums: Jährlich
- Ein Verfallsdatum wählen: Wählen Sie "Sollte gültig sein bis" und fügen Sie ein Verfallsdatum/Zeit ein
- Nutzung und Reservierung der Gäste: die Anzahl der Gäste die jedes Mitglied mitnehmen kann
- Sitzplan-Kategorie: Fügen Sie die Kategorien in Ihrem Sitzplan hinzu
- Kategoriename, der dem Kunden angezeigt wir: den Namen der Kategorie, den die Kunden bei der Buchung sehen
- Kategorie Name auf dem Sitzplan: fügen Sie den Namen der Kategorie ein, die auf dem Sitzplan-Ersteller angezeigt wird. Er muss genau so geschrieben sein, sonst kann das System den Sitzplan nicht mit dem Ticket verknüpfen.
- Fügen Sie Preis(e) zu Ihrem Ticket hinzu
- Ladungsfluss: entscheiden Sie wann und wie Ihre Kunden bezahlen
- Scannen: wählen Sie "Mehrfach-Scan" und legen Sie die Anzahl der Scans fest, die in der Kategorie des Sitzplans enthalten sind.
- SMS-Verifizierung:
6. Stellen Sie das Ticket zum Verkauf zur Verfügung: Produkt > Details > Veröffentlicht > Ticketing-Status An
Wenn ein Kunde diese Mitgliedschaft kauft, kann er einen Sitzplatz auf dem Sitzplan wählen. Dieser Sitzplatz wird für ihn bei jeder Veranstaltung, die in seiner Mitgliedschaft enthalten ist, reserviert. Sobald ein Kunde ein Mitgliedsticket gekauft hat, erhält er eine Bestätigungs-E-Mail mit einem QR-Code, den er direkt am Eingang der Veranstaltung verwenden kann. Um das Mitgliedschaftsticket zu scannen, wählen Sie es einfach auf dem Scanner aus und scannen es wie die anderen Tickets.
Siehe andere Arten von Mitgliedskarten
- Mitgliedskarten - Allgemeine Informationen
- Mitgliedskarten - Mehrfacheintritt ohne Sitzplan
- Mitgliedskarten - Mehrfacheintritt mit Sitzplatzwechsel
