Cet article vous explique en détail comment créer un plan de salle personnalisé. Vos clients pourront ainsi choisir leur place directement en réservant leur billet.
Nous devons vous fournir les accès à notre logiciel de création de plan de salle.
Connectez-vous sur le logiciel de création de plan de salle à l'aide des identifiants que nous vous fournissons. Si vous ne les avez pas encore, demandez les à support@smeetz.com- Cliquez sur New sitting chart, en haut à gauche de votre écran.
- Choisissez votre type de plan de salle:
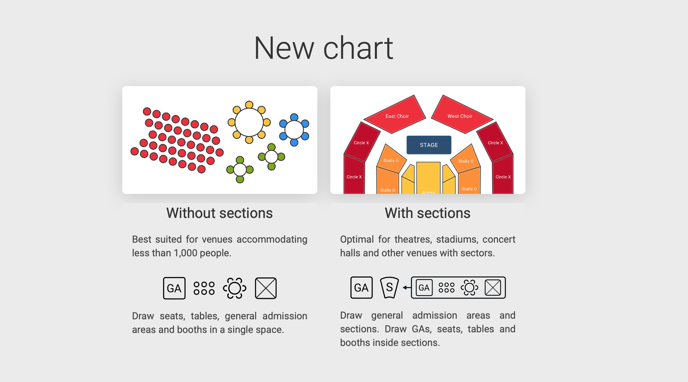
- Le plan de salle sans sections (à gauche) convient principalement aux événements de moins de 1000 personnes.
- Le plan de salle avec sections (à droite) convient aux événements importants, nécessitants différents secteurs (ex: stades, salles de concert, ...).
- Une page apparaît ensuite pour vous permettre d'ajouter un modèle de plan de salle
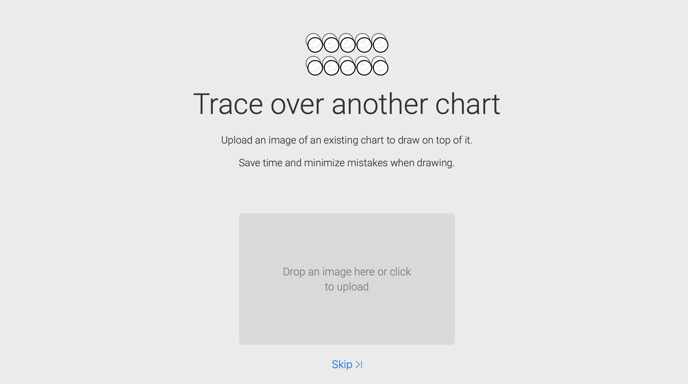
Si vous possédez une image ou une photo de votre plan de salle, vous avez la possibilité de la télécharger afin de l'utiliser comme modèle. Ce n'est pas obligatoire.
- Création de votre plan de salle sans sections
- Création de votre plan de salle avec sections
- Création de votre plan de salle avec sections à étages multiples
- Intégration de votre plan de salle à vos tickets sur Smeetz
1. Création de votre plan de salle sans sections
Si vous avez téléchargé votre plan de salle comme modèle, il vous faudra ensuite déterminer l'espace entre les sièges et entre les rangs.
- Insérez les rangs à l'aide de l'outil de rangées que vous trouverez sur la barre de gauche
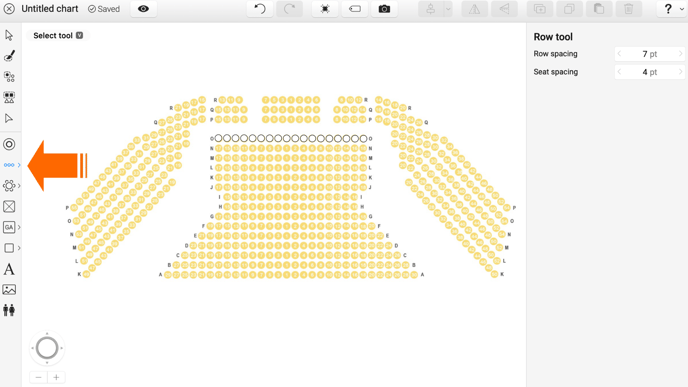
- Une fois tous vos sièges créés, vous pouvez leur attribuer différentes catégories
(ex: Balcons, centre, côtés, ...) en utilisant la section catégories, en bas de la barre de droite.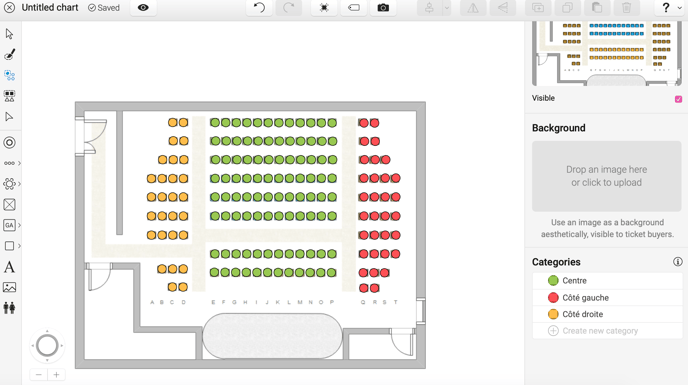
- Il vous faut ensuite définir les numéros des sièges et des rangées, sous label
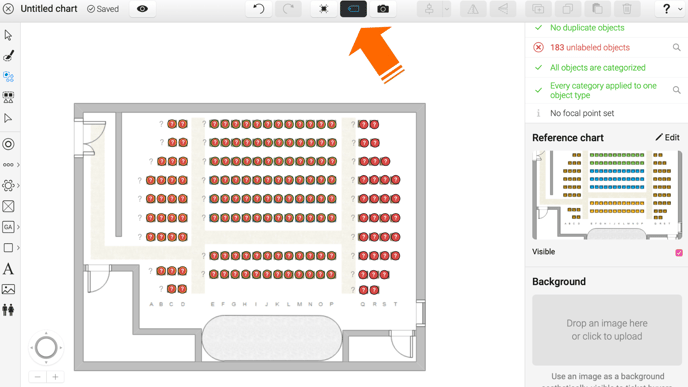
- Sur le panneau de droite, décochez la case "Visible" de votre modèle afin d'avoir un aperçu de votre plan
- Si vous le souhaitez, vous pouvez ajouter des symboles afin de renseigner vos clients sur les sorties de secours, escaliers ou autres détails personnalisés.
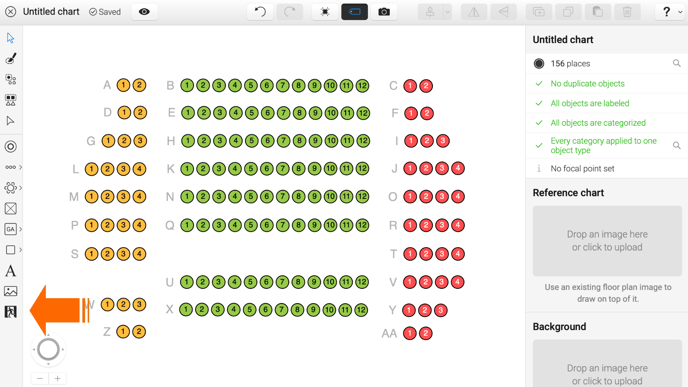
La situation actuelle nécessite sans doute des espacements entre visiteurs afin de respecter les distances de sécurité.
7. Il vous est possible de bloquer certaines places (ex: 1 siège sur 2). Pour cela, il vous faut
cliquer sur: ![]() en haut de votre écran.
en haut de votre écran.
8. Sélectionnez un par un les sièges à "bloquer" puis cochez la case "disabled by social distancing rules":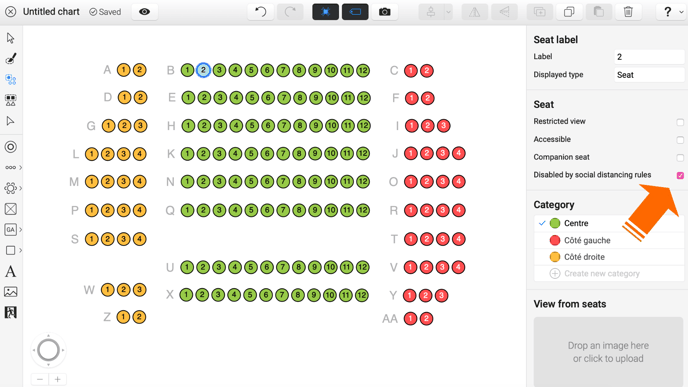
Les sièges en question ne pourront pas être réservés et vous respecterez ainsi les normes de sécurités qui vous sont imposées.
2. Création de votre plan de salle avec sections
Vous pouvez copier-coller les sections de taille similaire afin de les dupliquer.
- Créez vos sections
- Suivez ensuite la procédure décrite plus haut
- Pour insérer les sièges dans les sections, cliquez sur la section Edit contents
- En cliquant sur la section, vous pourrez la nommer (sous label) et la colorer (sous category)
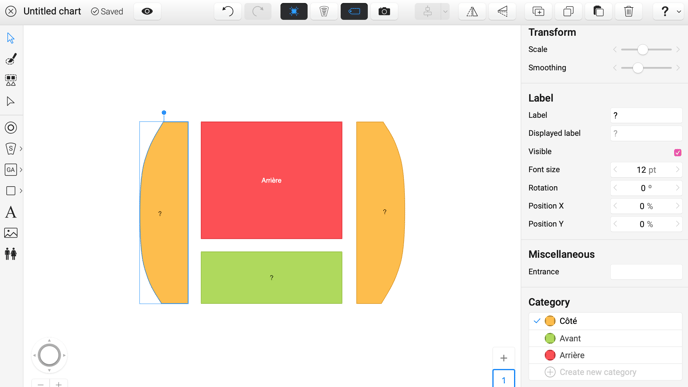
3. Création de votre plan de salle avec sections à étages multiples
Un plan de salle de ce type signifit que les étages de votre plan de salles seront clairement distinguables les un des autres, tel que sur l'illustration ci-dessous.
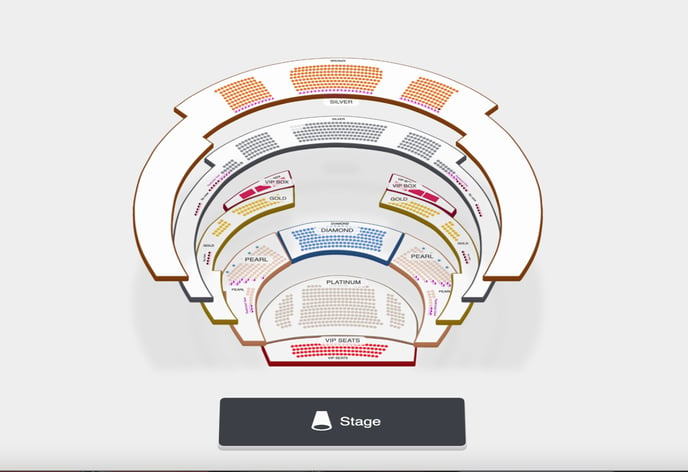
1. Créez un nouveau plan de salles avec sections, ou selectioner un plan de salle avec sections déjà existant.
2. Commencez à dessiner le premier étage
3. Une fois que vous avez terminé à dessiner le premier étage, cliquez sur le bouton + (plus) qui se trouve dans le coin inférieur droit de votre page pour ajouter un nouvel étage.
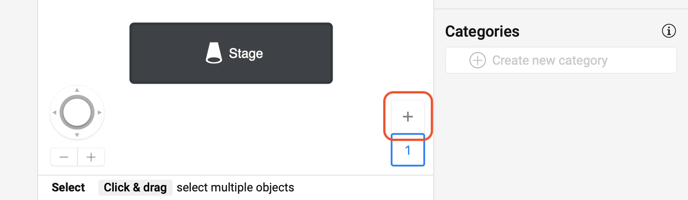
Vous pouvez répéter cette manipulation jusqu'à atteindre 9 étages.
Comment convertir un plan de salle avec sections existant en plan à étages multiples
Si vous désirez convertir un plan de salle avec sections déjà existant où chaque étage est une section distincte, il suffit d'ajouter un étage, puis de copier/coller la section voulue dans le bon étage et de supprimer cette section-là de l'étage initial d'où vous l'avez copiée.
Il se peut que vous deviez réadapter les sections/étages pour garantir une bonne compréhension du plan de salle à étages multiples par l'utilisateur. Ceci est vérifiable en cliquant sur le bouton "Aperçu" en haut à gauche de la page.
4. Intégration de votre plan de salle à vos billets sur Smeetz
- Une fois votre plan de salle terminé, cliquez sur Seating charts en haut de votre écran
- Cliquez sur + Create event, à côté du plan que vous souhaitez ajouter à vos billets.
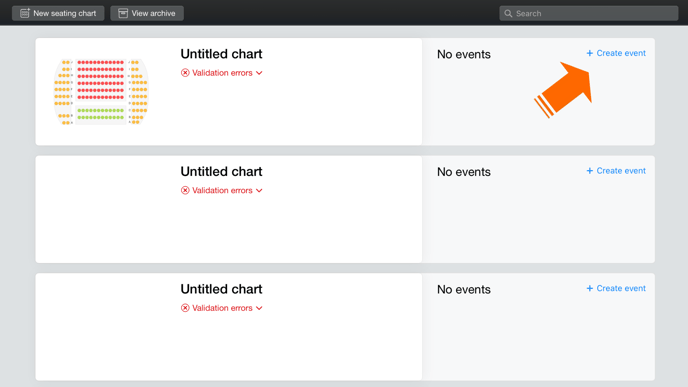
Il vous faut créer un événement pour chaque produit. Si votre événement a lieu chaque soir, vous devrez créer un événement pour chaque soir et aurez donc une clé unique pour chaque ticket.
3. Renommez vos clés afin de ne pas les mélanger, en cliquant sur Edit key. Nous vous conseillons par exemple d'ajouter la date de l'événement au début de la clé, comme dans la photo ci-dessous: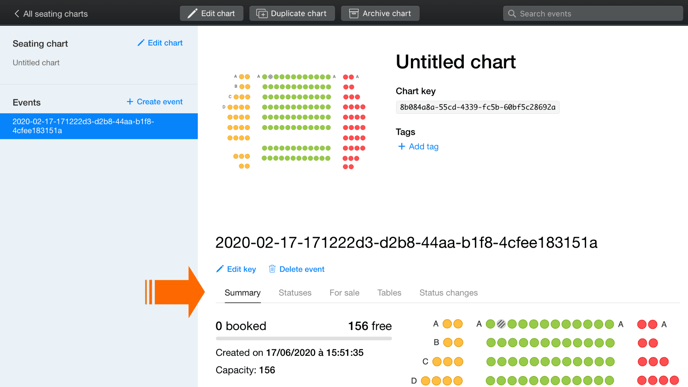
4. Connectez vous à votre compte Smeetz for Business et suivez cette marche à suivre pour la création de ticket avec plan de salle.
Attention! Modifier votre plan de salle alors que vos ventes ont commencé reste un risque. Vous pouvez cependant vous connecter et bloquer/débloquer certains sièges.
