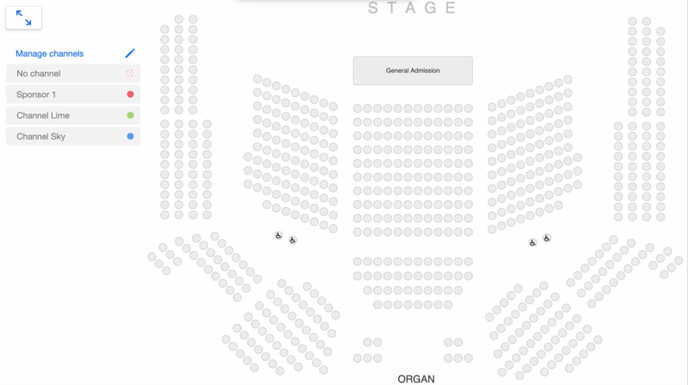This article will help you to understand the benefits of managing a seating plan online. As well as how to make changes in the event manager at any time.
- What are the advantages of having a seating plan manager
- How to manage your seating plan on Smeetz
- How to analyse the information under the status section
- How to create and allocate channels
1. What are the advantages of having a seating plan manager
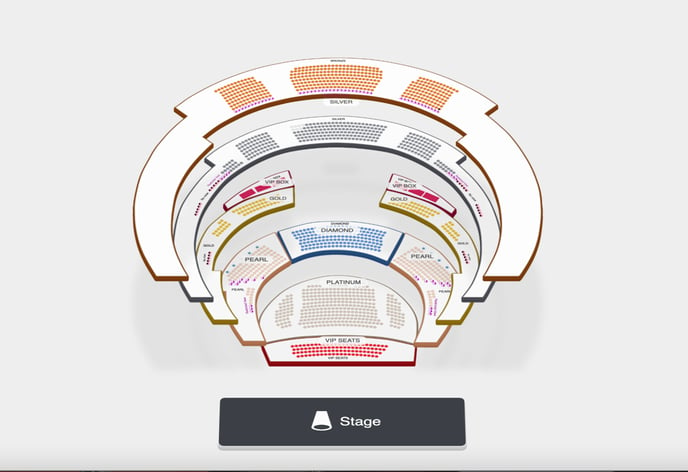
- Enhanced resource management
- Increased visibility of room occupancy
- Better internal communication
- Anticipate the organization of the onsite teams
2. How to manage your seating plan on Smeetz
- Login to Smeetz
- Go to the Catalogue tab > Seating plan

- Select the product of your choice
- If there are several dates > please select the desired event
3. How to analyze the information under the summary section
Under the summary tab, you can get an overview of your reservations for this event.
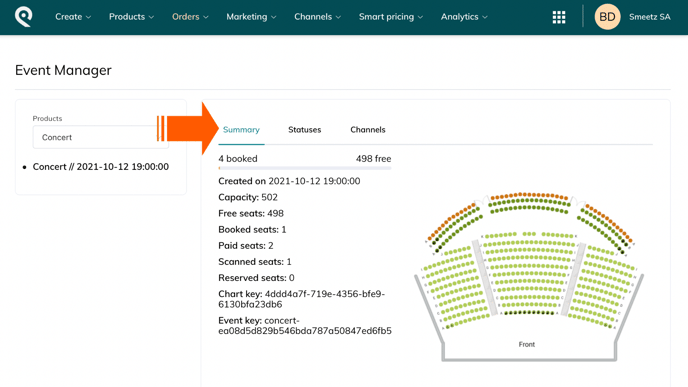
- Created on - date of creation of the event on Smeetz
- Capacity - the number of seats available
- Free seats - still available
- Booked seats (100% guaranteed) - seats already paid or whose details have been completed.
- Paid seats - these seats have already been paid
- Scanned seats - the number of seats already scanned means that people are already seated
- Reserved seats (no guarantee) - these seats have been reserved but not yet paid for
- Chart key: The chart key created for all the events on your seats.io account.
For more information please check this article. - Event key: The key created by seats.io for this particular event
4. How to analyze the information under the status section
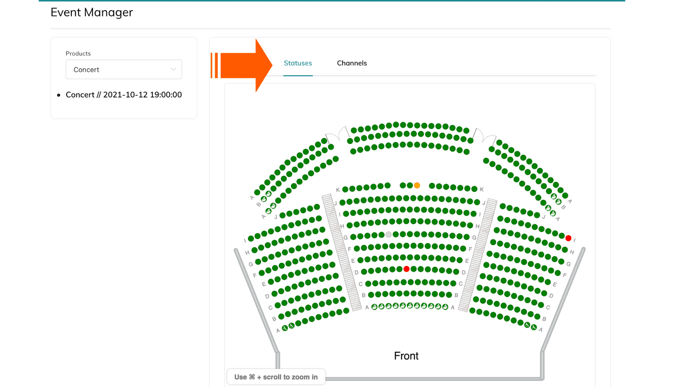
- If the place is free = green circle
- If the seat is paid = red circle
- If the place is booked = yellow circle
(this means that the reservation has not yet been paid for and the person has to pay for their reservation)
For more information please read the article Manage orders with balance - If the place is scanned = grey circle
Please note that if you click on the red and yellow circles you will be taken to the page > customer booking details.
In addition, on the day of your event, you have a real-time overview of the number of seats already scanned on-site.
5. How to create and allocate channels
Channels are a way of making a selection of seats available only to specific ticket buyers.
This allows you to pre-assign a selection of seats, for example to a sponsor or a guest list: these seats will not be available to ordinary ticket buyers, but they may be available on a more limited basis.
For example, We want to sell tickets for an event in a 5,000-seat theatre via our usual public website. However, an agreement we have made with one of our sponsors entitles them to 100 premium seats. In addition, this sponsor will distribute these 100 seats to their employees via a separate page dedicated to these employees.
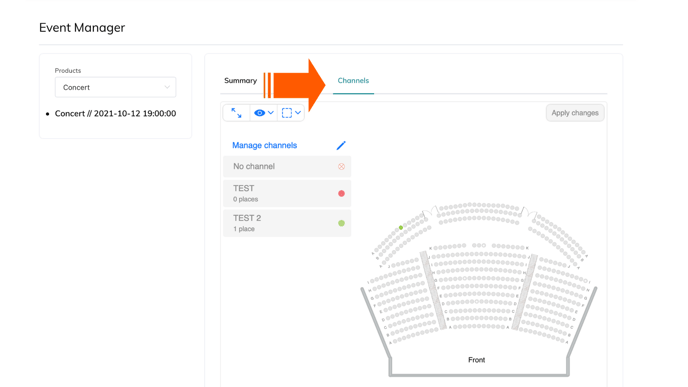
5.1 How to create a channel
- Click on "Manage"
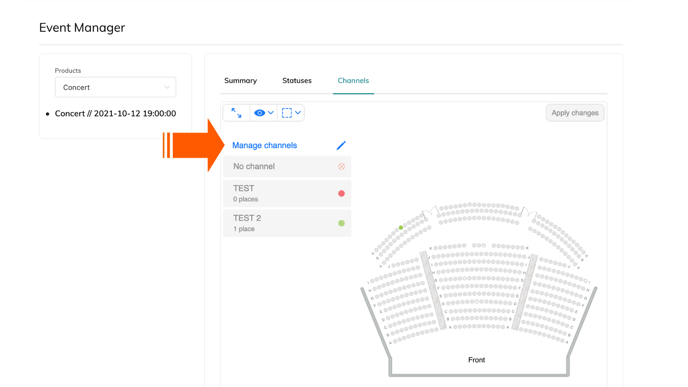
- Click on "create channel"
- To rename the channel, click on the channel name (predefined by the system) and type the new name of your channel
- Then confirm the channel
Channel names and colours are only used to help you to identify the channel in the event manager. This means that your ticket buyers will never see these names or colours.
5.2 How to allocate seats on channels
Once you have set up your channels, it is time to assign seats or other bookable items to them.
- To do this, simply select seats
- Click on the appropriate channel button. The selected seats will get the channel colour.
- Click Apply to confirm
- From now on, these seats have been assigned to the specified channels, and are not available for selection by default.
- To unassign seats from a channel, follow the same steps, but click the "No Channel" button instead.