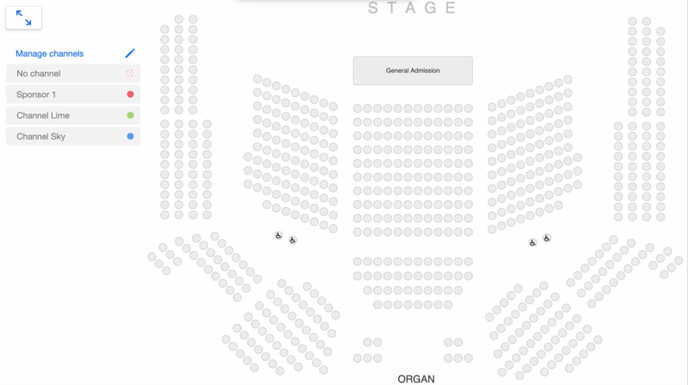Cet article vous aidera à comprendre les avantages de gérer un plan de salle en ligne. De plus comment effectuer des changements dans le gestionnaire d'événements à tout moment.
1. Quels sont les avantages d'avoir un gestionnaire de plan de salle
2. Comment gérer votre plan de salle sur Smeetz
3. Comment analyser les informations sous la section statut
4. Comment gérer et créer des nouveaux canaux
1. Quels sont les avantages d'avoir un gestionnaire de plan de salle
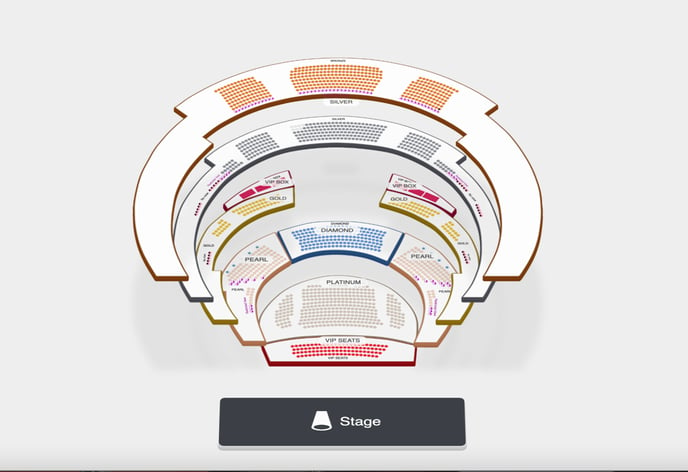
- Une meilleure gestion de ressource
- Visibilité sur l'occupation de la salle
- Meilleure communication en interne
- Anticiper l'organisation des équipes sur place
2. Comment gérer votre plan de salle sur Smeetz
- Connectez-vous sur Smeetz for Business
- Rendez-vous sous l'onglet Commandes > Plan de salle
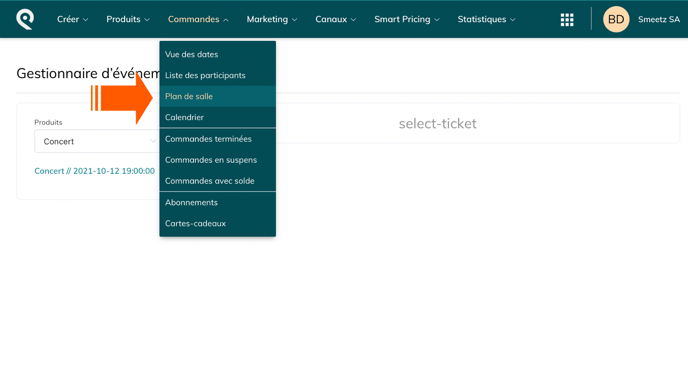
- Sélectionner le billet de votre choix
- S'il y a plusieurs dates > veuillez sélectionner la date souhaitée de l'événement
2.1 Comment analyser les informations sous la section résumé
Sous l'onglet résumé vous pouvez avoir un aperçu de vos réservation pour cet événement.
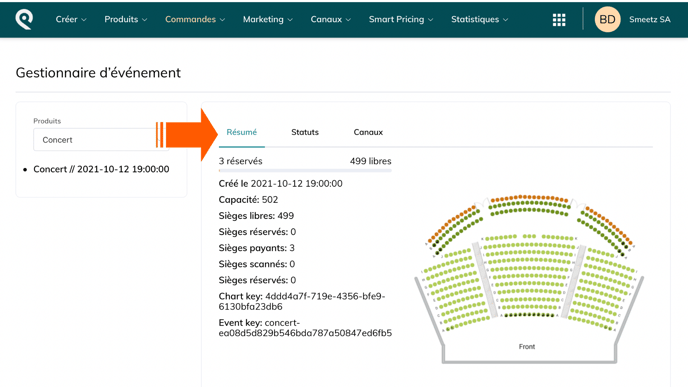
- Créé le - date de création de l'événement sur Smeetz
- Capacité - le nombre de places disponibles
- Sièges libres - encore à disposition
- Sièges réservés (garantie à 100%) - siège déjà payé ou dont les coordonnées ont été complétées.
- Sièges payants - ces places ont déjà été payées
- Sièges scannés - le nombre de place déjà scanné cela veut dire que les personnes sont déjà installées
- Sièges réservés (aucune garantie) - ces sièges on fait l'objet d'une réservation mais pas encore de paiements
- Chart key: La clé de la charte créee pour tous les événements sur votre compte seats.io. Pour en savoir plus veuillez consulter cet article.
- Event key: La clé créée par seats.io pour cet événement précis
3. Comment analyser les informations sous la section statut
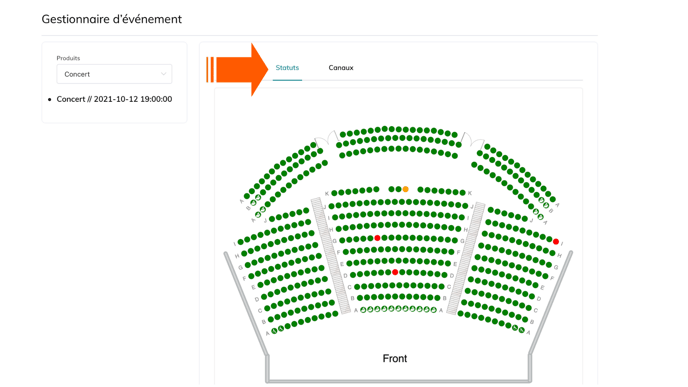
- Si la place est libre = rond vert
- Si la place est payée = rond rouge
- Si le place est réservée = rond jaune
(cela veut dire que cette réservation n'a pas encore été payée et la personne doit payer sa réservation.)
Pour plus d'infos veuillez lire l'article gérer les commandes avec solde - Si la place est scannée = rond gris
Veuillez prendre note que si vous cliquez sur les ronds rouges et jaunes cela vous emmènera sur la page > détails de réservation du client.
De plus le jour de votre événement, vous avez un aperçu en temps réel de du nombres de places déjà scannées sur place.
4. Comment créer et attribuer des nouveaux canaux
Les canaux sont un moyen de rendre une sélection de sièges disponibles uniquement pour des acheteurs de billets spécifiques.
Cela vous permet de pré-assigner une sélection de sièges, par exemple à un sponsor ou à une liste d'invités : ces sièges ne seront pas disponibles pour les acheteurs de billets ordinaires, mais ils peuvent être disponibles sur des places plus restreintes.
Par un exemple : Nous voulons vendre des billets pour un événement dans un théâtre de 5 000 places, via notre site web public habituel. Cependant, un accord que nous avons conclu avec l'un de nos sponsors lui donne droit à 100 sièges premium. De plus, ce sponsor distribuera ces 100 places à ses employés via une page séparée, réservée à ces employés.
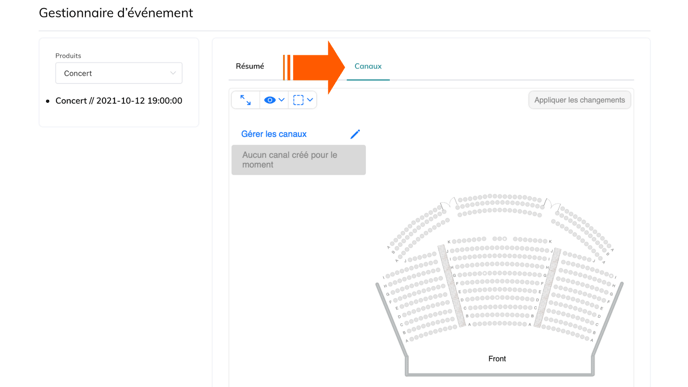
4.1 Comment créer une channel
- Cliquer sur gérer une channel
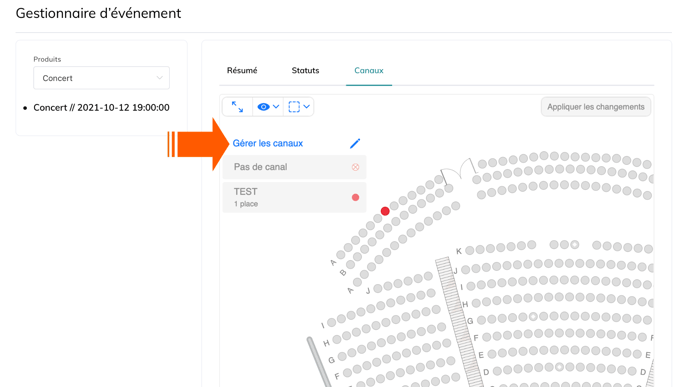
- Cliquer sur créer un nouveau canal
- Pour renommer le canal, cliquez sur le nom du canal (prédéfini par le système) et tapez le nouveau nom de votre canal
- Ensuite confirmer le canal
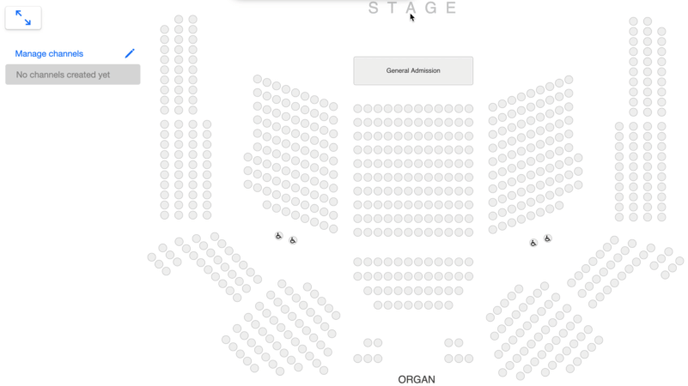
Les noms et les couleurs des canaux sont uniquement utilisés pour faciliter l'identification du canal dans le gestionnaire d'événements. Cela signifie que vos acheteurs de billets ne verront jamais ces noms ou ces couleurs.
4.2 Comment attribuer des sièges sur un canal
Une fois que vous avez configuré vos canaux, il est temps de leur attribuer des sièges ou d'autres objets réservables.
- Pour ce faire, il suffit de sélectionner des places
- Cliquez sur le bouton du canal approprié. Les sièges sélectionnés obtiendront la couleur du canal.
- Cliquez sur Appliquer pour confirmer
- A partir de maintenant, ces sièges ont été assignés aux canaux spécifiés, et ne sont pas disponibles pour la sélection par défaut.
- Pour désassigner des sièges d'un canal, suivez la même procédure, mais cliquez sur le bouton "Pas de canal" à la place.