This article explains the process of creating a membership ticket with a voucher code which can be used to book tickets to different events/activities and allows the customer to select a different seat, each time.
- When to use this type of membership
- How to create a membership ticket with voucher code
- How the customer books each ticket
- Other types of membership cards
1. When to use this type of membership card
This type of membership card (digital or printed) allows the cardholder to book a seat at X number of events during a certain period (e.g. a season). The card is used as a gift voucher. The cardholder has to use the value of the card each time to book a ticket and a select new seat.
This type of card is useful for events that occur at different locations with changing seating arrangements. If a member decides not to attend an event, the seat is not reserved and can then be sold to another customer.
2. How to create a membership ticket with a voucher code
The process has 2 stages:
- Create tickets with a seating plan to allow booking of events
- Create a membership card ticket with a gift card code to allow the purchase of the membership card.
Here is the detailed procedure to follow:
- Create a product/activity: In your Smeetz account, go to Create > Activities
For help with creating products/activities, visit: Create activities/products on Smeetz - Create ticket(s): Go to Products > Activities > select the newly created product > click "Tickets" (on the left-hand side) > "Create ticket" > select "Membership ticket with voucher code"
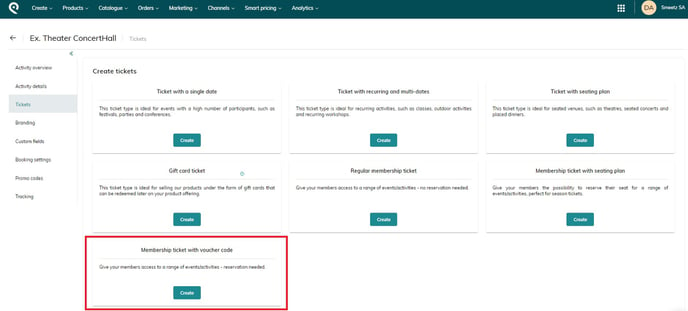
- Information to be completed to create your membership ticket with voucher code
- Ticket name and the description: this will be displayed online to the customer
- Set the quantity of membership ticket with voucher code you wish to make available for purchase
- Online/Internal availability: you can set the sorting order for where this ticket type appears on the list among your other tickets for better visibility for your customers (O = top, 50 = bottom)
- Purchase period: set the start and end date/time for when your membership ticket is available for purchase.
- Start and end of the validity: set the starting date of validity, valid for how long and if it is automatically renewed or not.
- Set specific prices and give different descriptions according to the different memberships and their packages.
- Ticket display options where you have the option to hide the price on the tickets that are sent to your customers.
- Charge flow confirmation: how and when customers will pay
- Members usage and reservation: indicates that a membership card holder has access to all events/activities
- Guest usage and reservation: set the number of additional people that the card holder can invite to events (depending on terms of the membership offer)
- If you have not already created tickets for your events, create tickets for the events with seating plan: Products > Tickets > Create ticket > Ticket with seating plan > follow the process in this article: Tickets with seating plan
- Save and Make the ticket available for sale: Product > Activity Details > Published > Ticket status On
3. How will the customer book a ticket
Shortly after purchasing the membership card online, the customer will receive a ticket and confirmation email. The customer will find a code on the ticket email. This code will act as a promo code.
When your customers want to book a seat for an event, they will start the booking as normal and select a ticket for the event. Then, they will choose a seat. To redeem the membership they have already purchased, they will need to enter to promo code - which they received in the email when they bought their membership - into the “promo code” field and click "Apply".
The customer can then select "Book"
Reminder: The promo code the customer needs to use to book their seat and events through their membership card, is displayed in their membership purchase confirmation email with a ticket in PDF format.
4. See other types of membership cards
- Membership cards - General Information
- Membership cards - Multiple entry with one fixed seat
- Membership cards - Multiple entry without seating plan
