Dans cet article, vous trouverez des instructions pour effectuer des ventes sur le POS.
1. Ajouter des produits dans le panier
- Tout d'abord, sélectionnez un groupe de vente. Chaque groupe de vente affichera des tickets différents sur la droite. Ici, c'est "Admissions" qui est sélectionné.
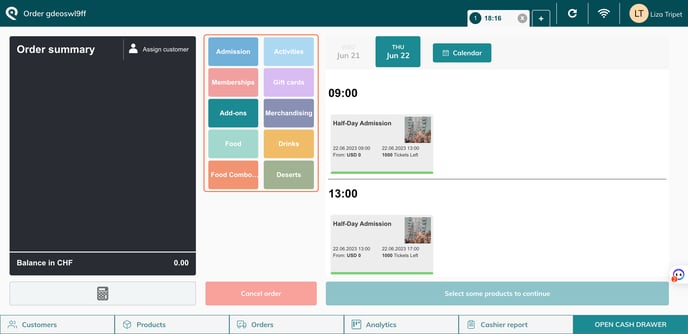
- Ensuite, cliquez sur un ticket pour l'ajouter au panier. Ici, le produit "Admission demi-journée" est sélectionné.
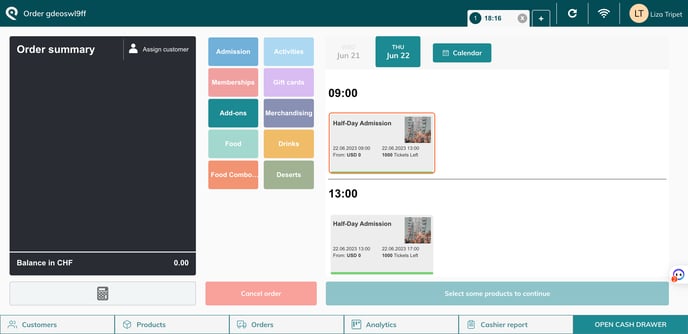
- Il existe deux options pour ajouter des billets au panier : soit le produit est directement ajouté au panier lorsque vous cliquez dessus, soit une fenêtre pop-up s'ouvre et vous devez sélectionner le nombre de billets/prix que vous souhaitez vendre. Cela dépend de votre configuration lors de l'étape de configuration du point de vente.
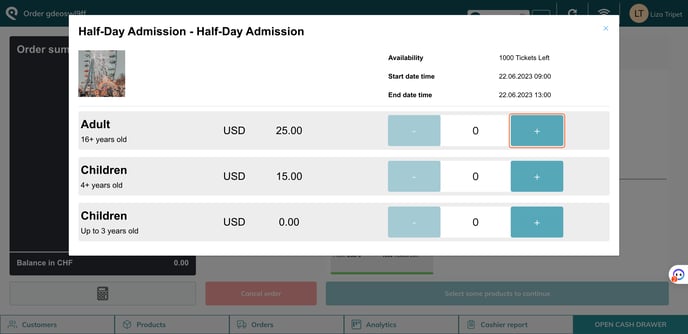
- S'il y a des créneaux horaires et que vos clients souhaitent réserver pour une date ultérieure, cliquez sur "calendrier" et sélectionnez une autre date.
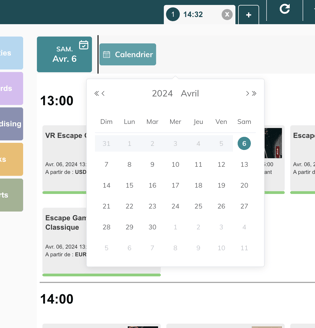
- Il existe deux options pour ajouter des billets au panier : soit le produit est directement ajouté au panier lorsque vous cliquez dessus, soit une fenêtre pop-up s'ouvre et vous devez sélectionner le nombre de billets/prix que vous souhaitez vendre. Cela dépend de votre configuration lors de l'étape de configuration du point de vente.
- A gauche, vous voyez le récapitulatif de la commande avec ce que vous venez d'ajouter dans le panier.
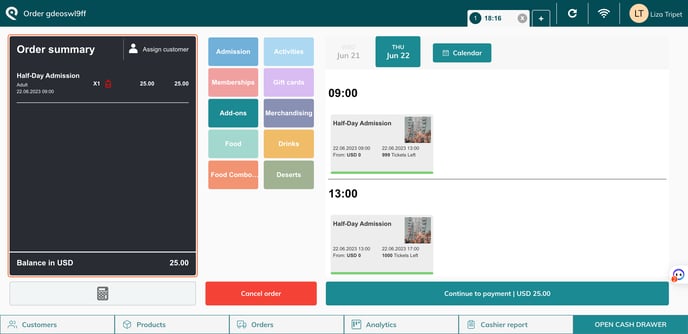
- Lorsque vous avez terminé et ajouté tous les produits au panier, cliquez sur "Continuer le paiement".
2. Champs personnalisés
Si vous avez créé des champs personnalisés pour les ventes sur place, une fenêtre pop-up apparaîtra avec vos champs (facultatifs ou obligatoires).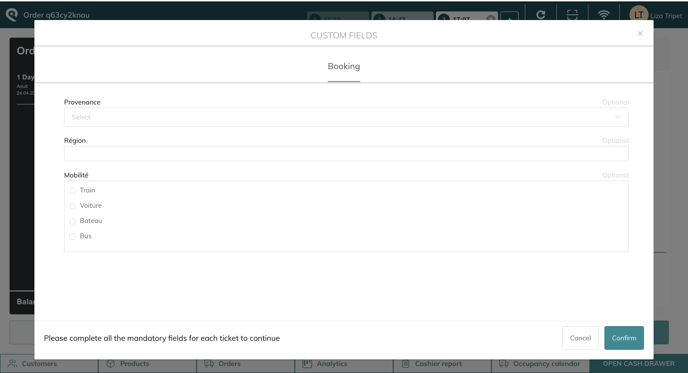
3. Paiement
- Maintenant, vous pouvez sélectionner le mode de paiement (carte, espèces etc.)
- N'oubliez pas que vous pouvez choisir les modes de paiement qui apparaissent et leur ordre dans les paramètres (plus d'info)
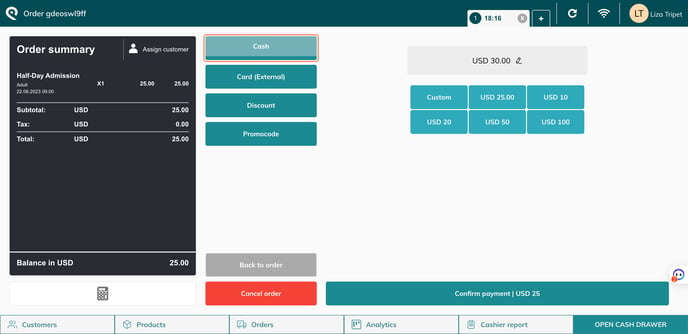
- N'oubliez pas que vous pouvez choisir les modes de paiement qui apparaissent et leur ordre dans les paramètres (plus d'info)
- Si le paiement est effectué en espèces,
- Vous pouvez cliquer sur l'un des boutons avec des montants pour ajouter le montant reçu par le client.
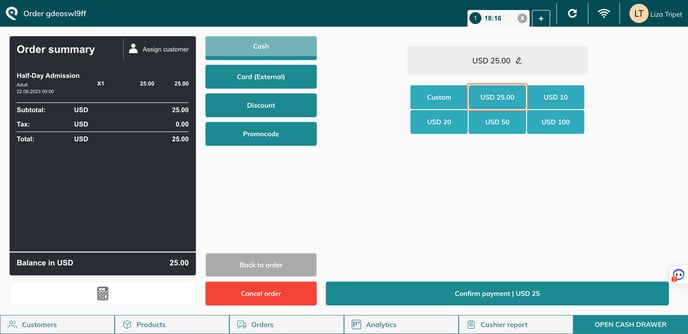
- Ou cliquer sur le champ de texte pour saisir le montant manuellement
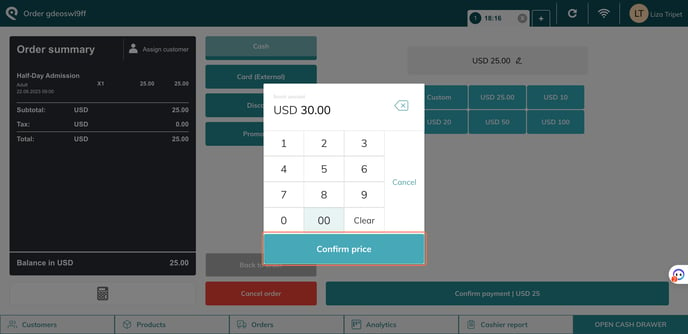
- Vous pouvez cliquer sur l'un des boutons avec des montants pour ajouter le montant reçu par le client.
- Finalisez la vente en confirmant le paiement
-
Vous pouvez à tout moment "annuler une commande" en cours.
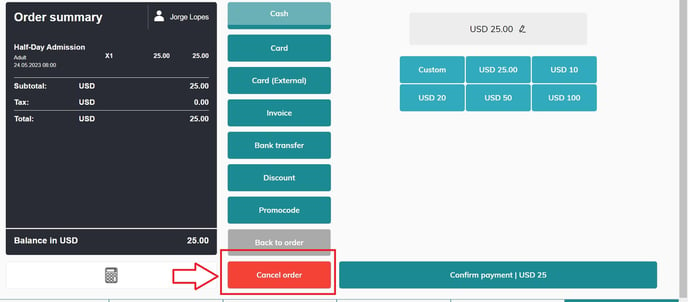
-
- Si le montant reçu est supérieur au montant dû, vous verrez la monnaie à rendre au client sur la page suivante
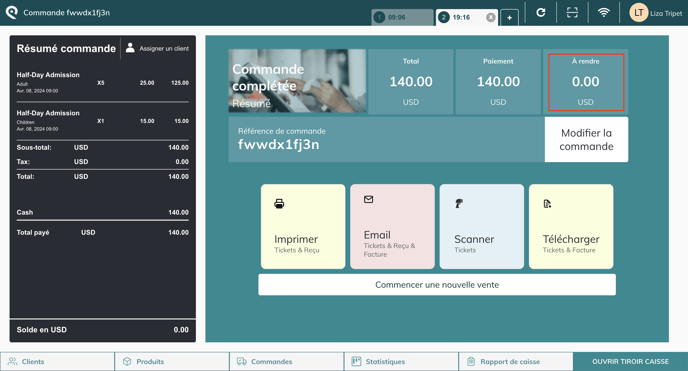
4. Page de confirmation
À partir de cette page, vous pouvez:
- Modifier la commande
- Imprimer le ticket et/ou le reçu
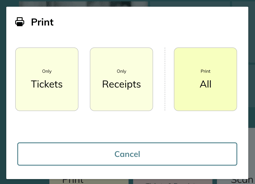
- Envoyer la réservation ou la facture par courriel (il est obligatoire d'assigner un client pour envoyer une facture)
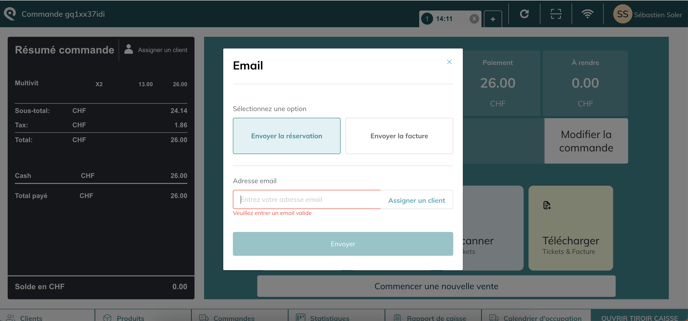
- Scanner le ticket
- Télécharger les tickets (en une seule fois ou un par un) ou télécharger la facture.
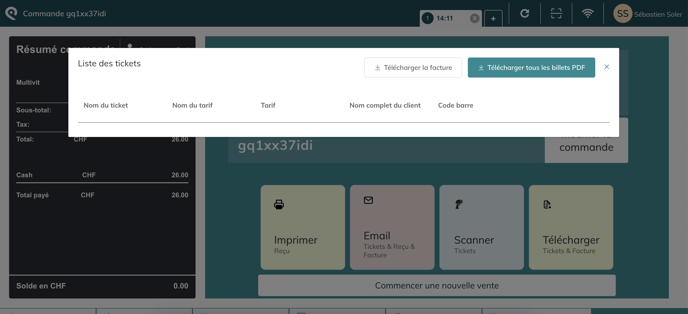
Pour poursuivre avec une autre vente, cliquez sur "commencer une nouvelle vente"
