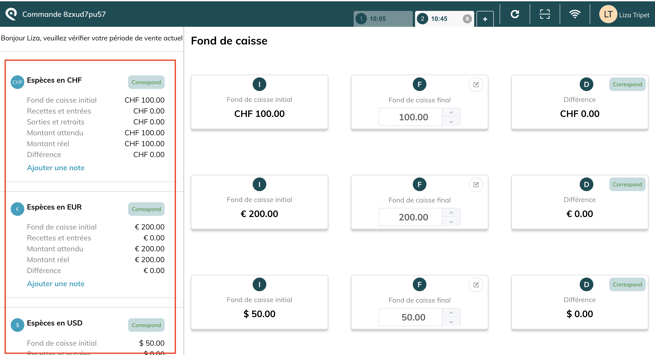Configurez plusieurs devises sur votre compte Smeetz pour accepter des paiements sur place en USD, CHF, GBP et EUR.
- Activer les devises secondaires dans le back-office
- Ouvrir le point de vente avec un fonds de caisse initial en plusieurs devises
- Accepter des paiements dans une monnaie secondaire
- Fermer le POS avec des devises multiples
1. Activer les devises secondaires dans le back-office
Pour permettre aux clients de payer dans plusieurs devises sur le POS, vous devez configurer les devises secondaires dans le back-office.
Seul les rôles d'utilisateur suivant peuvent voir et modifier la page multi-devises :
- Propriétaire
- Manager
- Manager restreint
- Allez dans Détails > Informations du compte > Multi-devises. Vous verrez les différentes devises disponibles (CHF, EUR, GBP et USD).
- La première devise du tableau est la devise principale de votre compte, que vous avez choisi plus haut sur la même page.
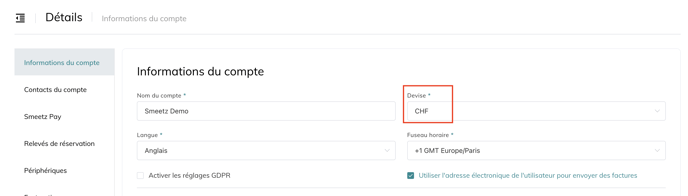
- Les devises secondaires sont initialement désactivées. Lorsque vous souhaitez activer une devise > basculez le bouton sur la droite > définissez le taux de change > cliquez sur Mise à jour
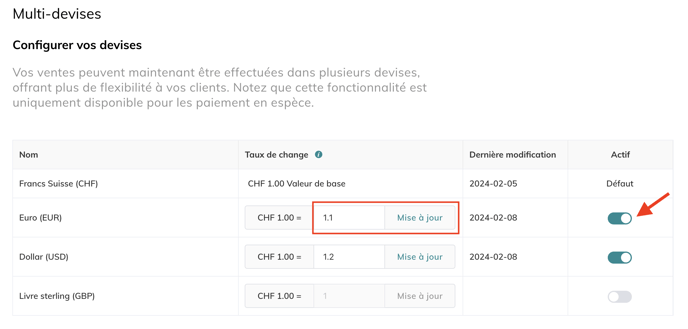
2. Ouvrir le point de vente avec un fonds de caisse initial en plusieurs devises
- Vous ouvrez votre caisse comme d'habitude (plus d'informations)
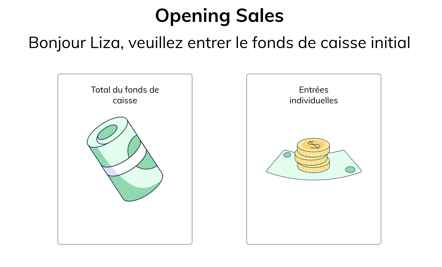
- Option 1. Saisir un fonds de caisse total
- Lorsque vous avez ajouté le fonds dans votre devise principale, vous pouvez ajouter des devises secondaires.
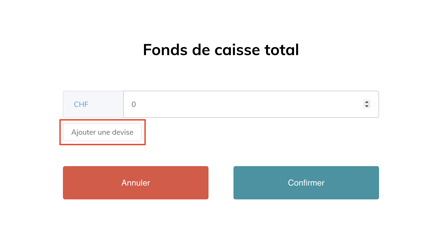
- Lorsque vous cliquez sur "ajouter une devise", de nouveaux champs s'affichent, dans lesquels vous pouvez sélectionner la devise que vous souhaitez ajouter et spécifier le montant total pour chaque devise.
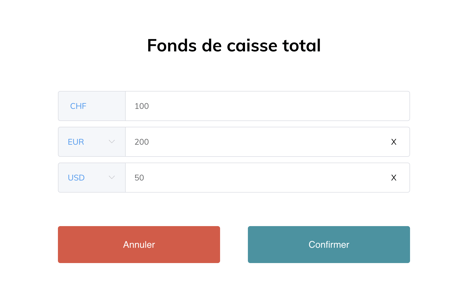
- Lorsque vous avez ajouté le fonds dans votre devise principale, vous pouvez ajouter des devises secondaires.
- Option 2. Saisir les billets et les pièces pour chaque devise
- La liste des billets et pièces de la devise principale s'affiche en premier.
- Si vous souhaitez ajouter une devise secondaire, faites défiler l'écran vers le bas et trouvez le bouton "ajouter une devise". Une liste déroulante contenant toutes les devises secondaires s'affichera.
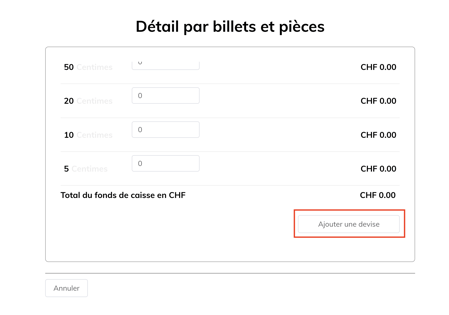
- Une fois que vous avez sélectionné la devise secondaire, vous pouvez indiquer le nombre de billets et de pièces dont vous disposez pour chaque devise.
3. Accepter des paiements dans une monnaie secondaire
- Lorsque les devises secondaires sont activées dans la configuration du back-office, vous verrez lors du choix de la méthode de paiement un bouton en haut à droite de l'écran de caisse "Payer dans d'autres devise".
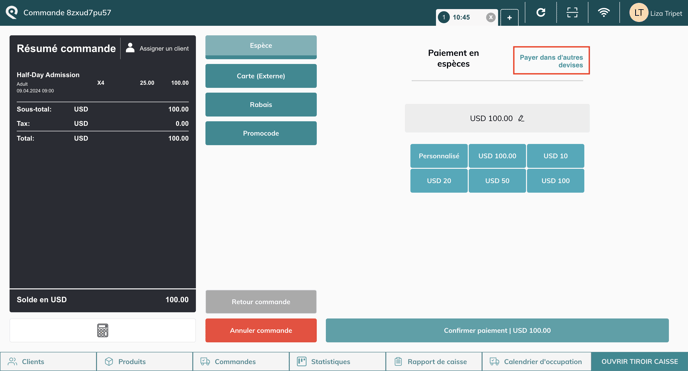
- Une fois que vous avez cliqué dessus, l'écran affiche les monnaies secondaires disponibles. Vous pouvez maintenant sélectionner la devise secondaire
- Dans cet exemple, le USD est la devise principale et les paiements en EUR et CHF sont autorisés.
- Pour payer les USD 100, le client doit payer EUR 110 (avec le taux de change du back-office de 1 USD = 1.1 EUR)
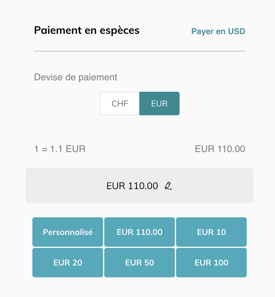
- Si le client paie un montant plus élevé dans une devise secondaire (par ex. EUR 150), la monnaie à rendre affichée sera toujours dans la devise principale, quelle que soit la devise dans laquelle le client a payé.
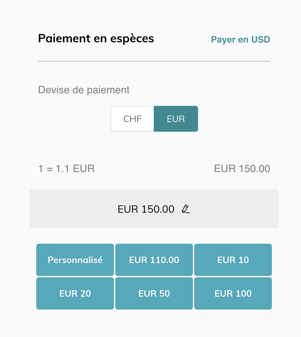
- Dans le résumé de la commande, lorsqu'un paiement est effectué dans une devise secondaire, vous verrez
- le montant total dans la devise principale (USD 100)
- et dans la devise secondaire (EUR 110).
- Vous verrez également le taux de change qui sera arrondi à 0,05.
- En dessous, il y a le paiement effectué (EUR 150)
- Sur la droite, vous avez la monnaie à rendre (USD 36.36)
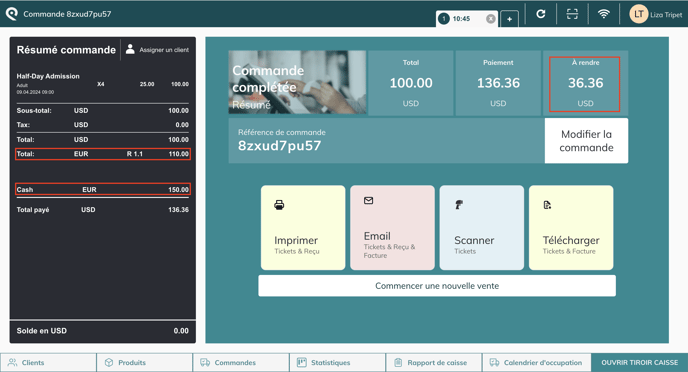
4. Fermer le POS avec des devises multiples
Si le fonds de caisse initial contenait des devises secondaires ou si, au cours de la journée, des paiements en espèces ont été effectués avec des devises secondaires, voici comment se présentera votre clôture.
- À gauche, une boîte de flux de trésorerie est affichée pour chaque devise.
- S'il correspond à ce que votre équipe a compté manuellement, vous pouvez accepter et fermer le POS (plus de détail sur la clôture du POS).