Setup multiple currencies on your Smeetz account to accept payments onsite in USD, CHF, GBP and EUR.
- Set up multi-currencies on the back-office
- Open the POS with an initial cash float in multi-currencies
- Close the POS with multi-currencies
- Accept payments in a secondary currency
1. Set up multi-currencies on the back-office
In order to allow customers to pay in multiple currencies on the POS, you will have to set up the secondary currencies in the back-office.
Only the following user role can see and edit the multi-currencies page:
- Owner
- Manager
- Restricted manager
- Go to your Account details > Account info > Additional currencies
- You will see the different currencies that are available (CHF, EUR, GBP and USD). The first one will be your account currency, which is the principal currency of your account. The secondary currencies will be initially disabled below.
- When you want to activate a currency > toggle the button > set the exchange rate > click on update
- You can repeat for any new currency
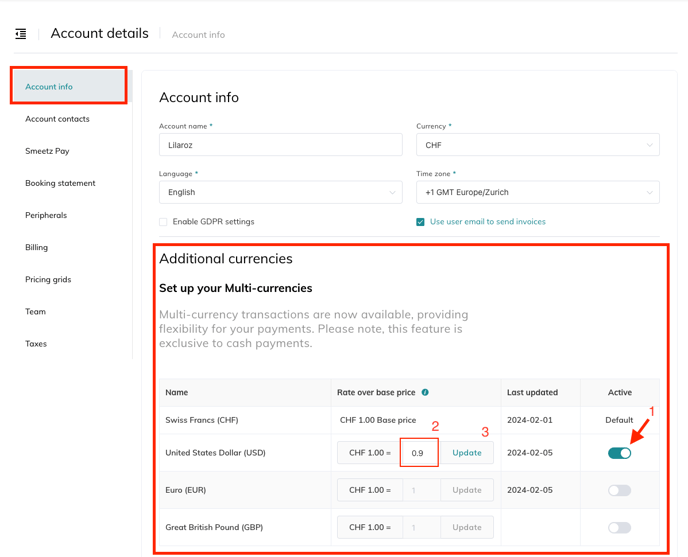
2. Open the POS with an initial cash float in multi-currencies
You will open your sales as usual and choose to add a "total cashfloat" or "individual cash entries".
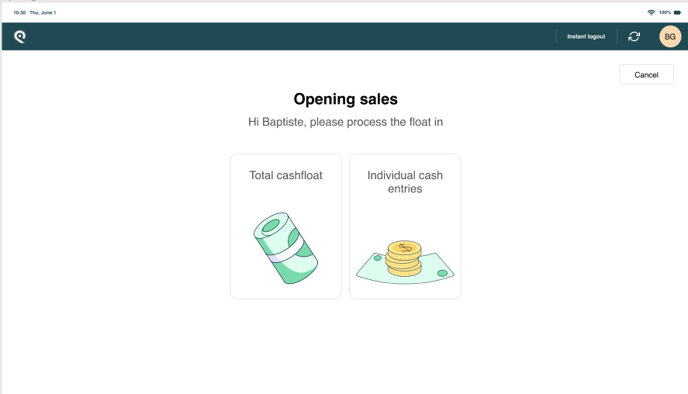
Option 1. Enter a total cashfloat
- When you have added the cashfloat in your principal currency, you will be able to add a second currency
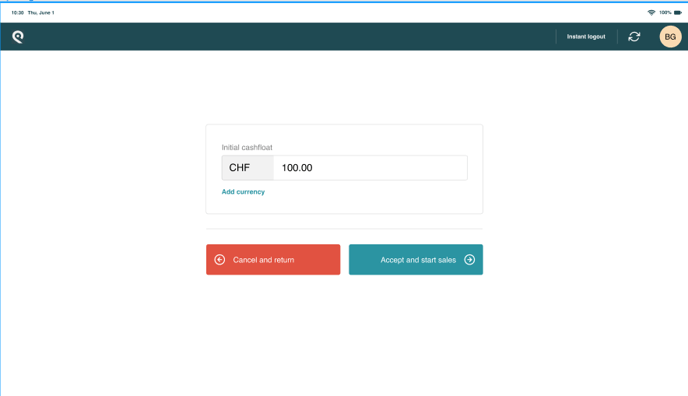
- When you click on “add currency” new fields will be displayed, where you can select which currency you want to add and specify the total amount for each currency.
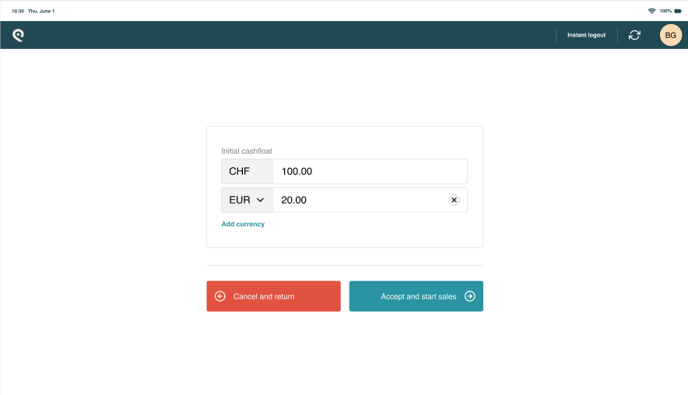
The currencies available are
- CHF
- EUR
- GBP
- USD
Option 2. Enter bills & coins for each currency
- The list of bills and coins for the principal currency will be shown first.
- If you want to add a secondary currency, scroll down and find the “add currency” button. A dropdown with all secondary currencies will be shown.
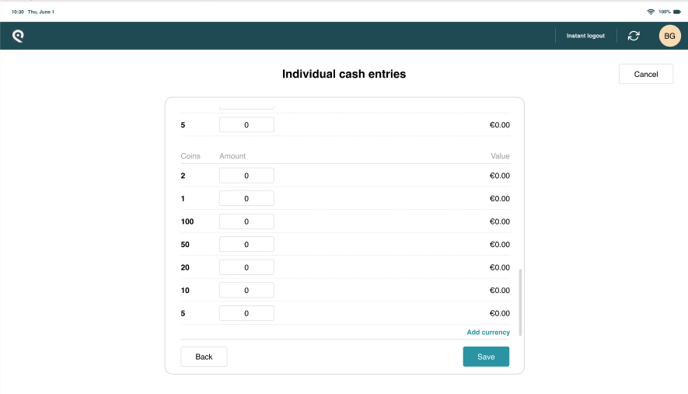
- Once you select the secondary currency, you will be able to specify how many bills and coins you have for each currency.
3. Close the POS with multi-currencies
If the initial cash contained secondary currencies or if during the day there have been cash payments with secondary currencies, here is how your closing will look.
- On the left, a cashflow boxes will be shown for each currency.
- If it matches what the cashier has manually counted, you can accept and close the POS.
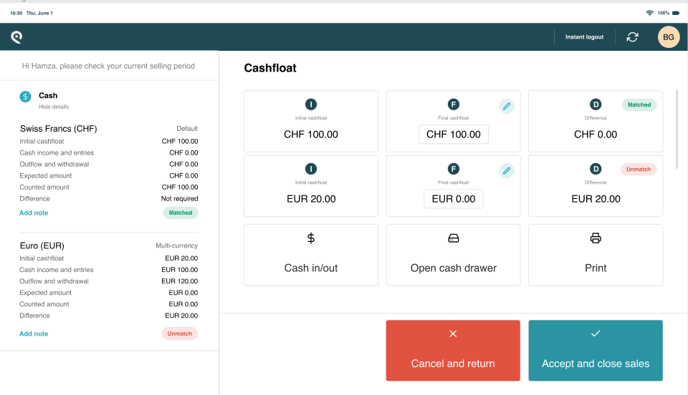
4. Accept payments in a secondary currency
- When secondary currencies are enabled on the Back-office configuration, you will see a small button on right top side of the cash screen “Pay in another currencies”.
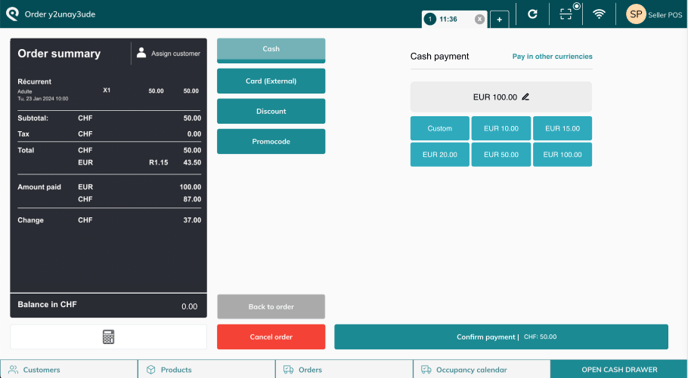
- Once you click on it, the screen will show the secondary currencies available.
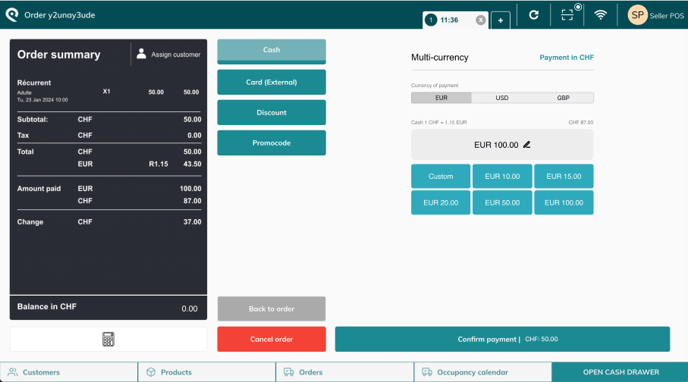
- Now you can select the secondary currency the end customer wants to pay in.
- In the order summary on the left, when a payment is made in a secondary currency, you will see the total amount in the principal currency and in the secondary currency. You will also see the exchange rate which will be rounded up to 0.05.
Refunds
- The refunds will always be given in the main currency independently of which currency the end user has paid.
- For this reason, the refund flow will not be impacted when a user has made a purchase with a secondary currency.
