Cet article vous explique comment effectuer une vente pour vos clients directement à partir de votre compte Smeetz.
1. Description de la page "Créer une vente" et de ses avantages
2. Comment créer une vente interne depuis le back-office
1. Description de la page "Créer une vente" et de ses avantages
La page "Créer une vente" vous permet d'effectuer des réservations/ventes via le back-office de Smeetz. Vous pouvez vendre à la fois des billets et des articles de détail.
Vous pouvez utiliser cette fonction pour réserver un billet pour un client ou pour créer une réservation pour des ventes futures (par exemple, si le client souhaite payer à la porte). Par exemple, si un client vous appelle et souhaite acheter un billet mais ne peut pas (ou ne veut pas) réserver ou payer en ligne, vous pouvez prendre la réservation et autoriser le paiement sur place.
- Le back-office/les ventes internes sont conçus pour effectuer des réservations, modifier des réservations et gérer des groupes importants.
- L'application de point de vente est conçue pour vendre à la porte aux clients qui se présentent.
2. Comment créer une vente interne depuis le back-office
Pour accéder à la page de création de commande, il suffit de vous connecter à votre compte Smeetz et d'aller sur Créer > Vente > Commande
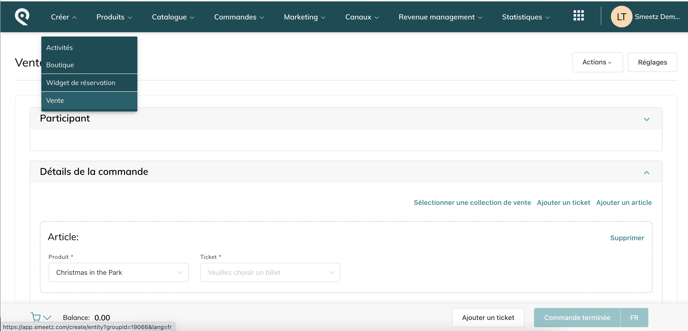
2.1 Section des participants
- Vous pouvez ajouter des informations personnelles pour chaque participant, mais cela est facultatif
- Vous pouvez sélectionner un client existant ou ajouter des données pour en créer de nouveaux.
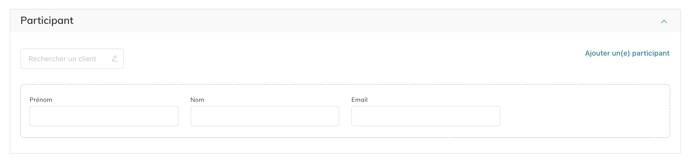
2.2 Section du détail de la commande
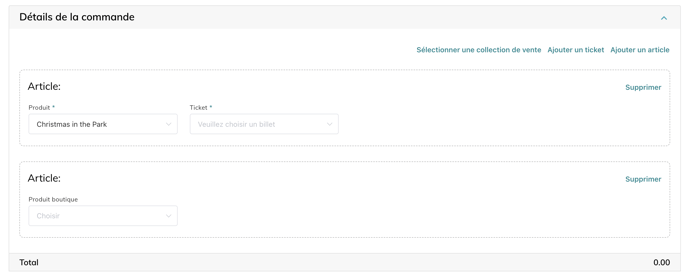
- En haut à droite, cliquez sur "ajouter un ticket" pour sélectionner des produits d'activité ou sur "ajouter un article" pour sélectionner des produits de vente au détail.
- Pour des activités
- Sélectionnez le produit qui contient le billet que vous souhaitez réserver
- Sélectionnez le billet, ainsi que la date et l'heure souhaitée
- Si vous avez un billet avec plan de salle, vous pouvez sélectionner une place sur votre plan de salle.
- Les différents prix disponibles apparaîtront en-dessous et vous pourrez choisir la quantité pour chaque catégorie de prix
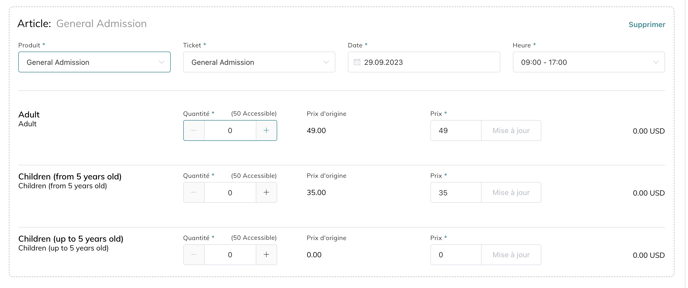
- Sous chaque participant se trouvent les champs personnalisés que vous avez présélectionnés pour chaque détenteur de billet.
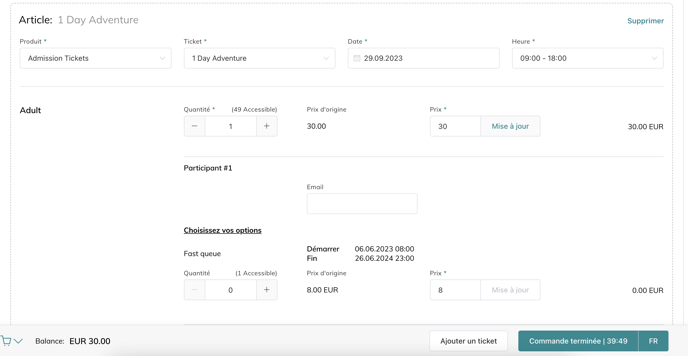
- Les compléments (add-ons), sous "choisissez vos options", peuvent être choisis pour chaque participant s'ils ont été créés et associés au billet (comment créer des compléments).
- Pour des produits au détail
- Il suffit de sélectionner la quantité
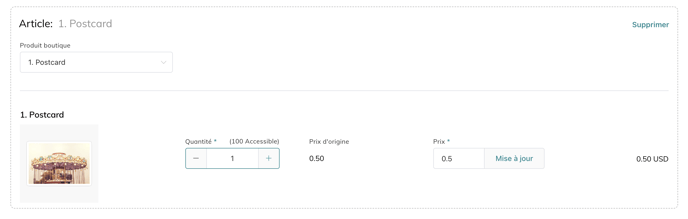
- Il suffit de sélectionner la quantité
- Une fois la quantité sélectionnée, vous pourrez modifier le prix si vous le souhaitez > cliquez sur mettre à jour.
Sur cette page vous avez la possibilité de créer une vente regroupant les achats de plusieurs produits différents en simultané. Pour ajouter un ticket supplémentaire, il vous suffit de cliquer sur Ajouter un ticket/article, en haut à droite de la page
2.3 Section du détail de la commande
Vous devrez ensuite remplir les champs personnalisés de ce produit (par exemple: nom, numéro de téléphone, adresse). Si vous n'avez pas de champs personnalisés, vous pouvez les configurer dans le produit sous "Champs personnalisés".
Vous pouvez rechercher un client pour remplir ces données plus rapidement.

2.4 Section des remises et cartes-cadeaux
Ici, vous pouvez ajouter un code promotionnel ou utiliser une carte/un bon cadeau.
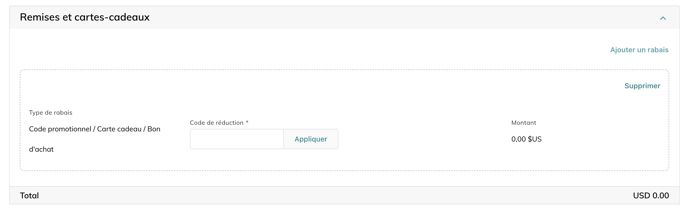
-
Veuillez sélectionnez "Ajouter un rabais"
-
Insérez le code du bon dans le champ "Code de réduction" et cliquez sur "Appliquer".
-
Si le code est valide, il sera automatiquement appliqué et une indication du montant de la remise utilisée apparaîtra à côté de ce champ.
Vous pouvez obtenir d'autres réductions, si vous le souhaitez, en sélectionnant à nouveau "Ajouter un rabais".
2.5 Section des paiements
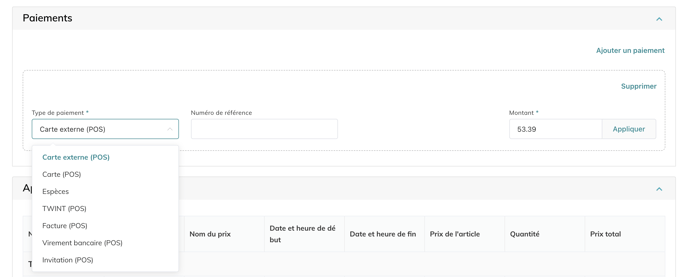
- Choisissez d'abord un type de paiement
- Vérifiez le montant et "Appliquez" le paiement
- Un client peut utiliser plus d'un mode de paiement pour une même commande (par exemple 50% par carte et 50% en espèces). Pour ce faire, il suffit d'"ajouter" un paiement et de s'assurer que les montants sont corrects.
Vous devez cliquer sur "appliquer" pour valider le paiement. Il s'affichera alors sous la forme d'un cadre vert.
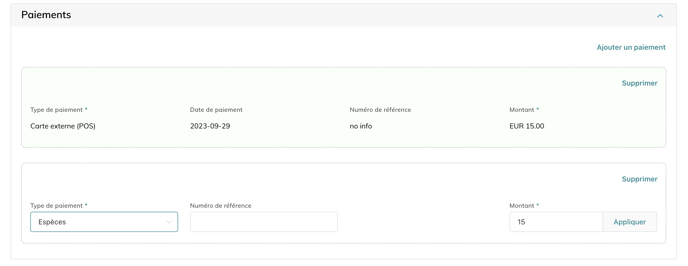
2.5 Section aperçu de la commande
Vous verrez ici le résumé de la commande.
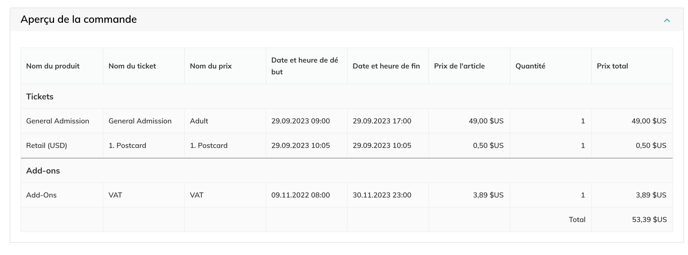
- Une fois que tout a été rempli, finalisez la commande en cliquant sur "Commande terminée"
- Vous pouvez modifier la langue de l'email de confirmation ainsi que du billet si nécessaire en cliquant sur le bouton de la langue
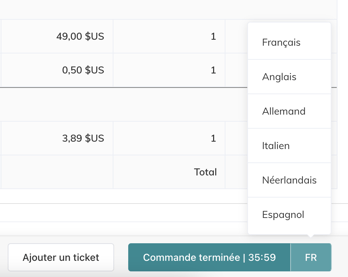
Si vous n'avez pas sélectionné le montant total dans la section paiement et que vous souhaitez compléter la commande avec un solde, cette fenêtre s'affiche. Confirmez et le client pourra payer la commande ultérieurement.
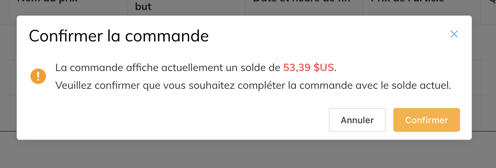
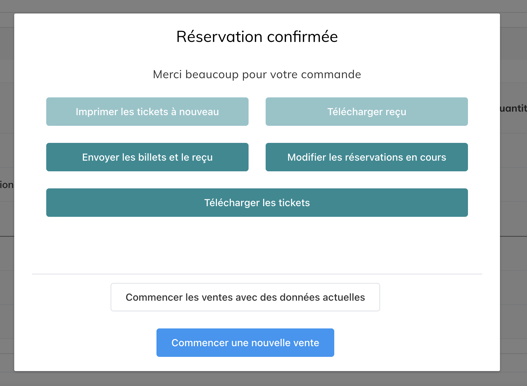
Une fenêtre pop-up s'affichera après la fin de la vente, vous donnant la possibilité de :
- Imprimer les billets
- Télécharger les billets/reçus
- Envoyer les billets/reçus par courrier électronique
- Modifier la commande en cours
- Commencer une nouvelle vente à partir de zéro ou avec les données actuelles
Allez dans "Commandes" > "Commandes terminées" ou "Commandes en suspens" pour retrouver les commandes que vous avez créées.
Comment gérer vos commandes
