Cet article décrit les étapes et les processus à suivre lors de la numérisation des billets.
1. Connectivité et compatibilité
Votre téléphone ou scanner doit disposer d'une connexion WiFi stable ou d'un bon réseau 4G/5G.
|
iOS 12 ou +
|
Android 9 +
|
2. Configurer le scanner
Veuillez télécharger la page web de Smeetz sur votre téléphone ou votre scanner.
- Une fois connecté à l'application
- Allez sur les 9 petits carrés à côté de vos initiales
- Cliquez sur "scanner de tickets".


- Remplissez les filtres de produit et de billet si vous ne voulez scanner que des billets particuliers, sinon laissez-les vides et tous les billets pourront être scannés.

- Sélectionner le type de scan

- Vous pouvez sélectionner la date et l'heure de début et de fin de l'activité
- Notez que les paramètres d'origine correspondent à la date du jour. Vous n'avez probablement pas besoin de modifier ces champs, à moins que vous ne souhaitiez scanner des billets pour un autre jour.
- Si vous continuez à scanner après minuit, reportez la date de fin au jour suivant.
- Vous pouvez également laisser ces champs vides

3. Commencer à scanner
- Vous pouvez maintenant commencer à scanner avec la caméra ou le laser
-
Si vous disposez d'un scanner Zebra, il est plus efficace d'utiliser le laser que la caméra. Cliquez sur le bouton jaune du scanner et orientez le laser vers le code QR du billet ou de l'e-mail.

-
Cliquez ensuite sur "scanner et valider"
-
Scannez directement un autre ticket ou appuyez n'importe où sur l'écran pour quitter la vue de validation.
-
Le résultat de la lecture reste affiché jusqu'à ce que le ticket suivant soit scanné.
-
| Voici un exemple de scan valide | Et voici un exemple de scan invalide |
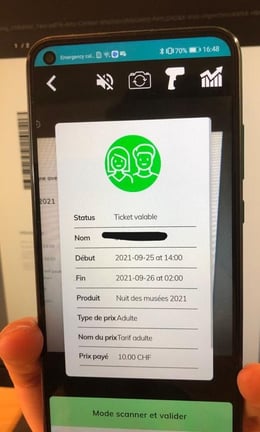 |
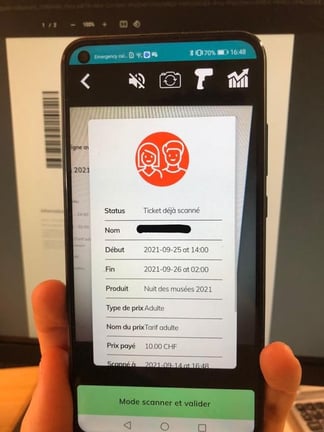 |
Il est important de s'assurer que vous scannez les billets pour le bon jour/heure et les bons billets.
4. Fonctionnalités disponibles sur le scanner
Pour accéder aux paramètres, cliquez sur les paramètres dans le coin supérieur droit.

1. Scanner toute une réservation en une seule fois
Il est possible de scanner tous les billets d'une réservation en une seule fois, au lieu de scanner chaque billet individuellement.
- Cliquez sur l'icône avec une personne, une icône avec 2 personnes apparaîtra.
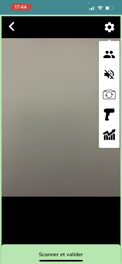
- Une fois que vous avez scanné l'un des billets, vous verrez une liste de tous les billets contenus dans cette réservation.
- Si vous voulez scanner TOUS les billets : tous les billets sont cochés par défaut, il vous suffit de confirmer.
- Si l'un des participants est manquant : il suffit de le décocher de la liste, il pourra alors faire scanner son billet individuellement lorsqu'il arrivera à l'événement.
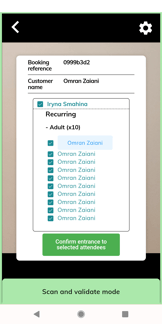
2. Désactiver les sons de la numérisation
Cliquez sur la deuxième icône pour désactiver les sons de la numérisation.
3. Tourner l'appareil photo
Cliquez sur l'icône de la caméra pour utiliser la caméra frontale.
4. Scanner avec la poignée
Si vous possédez un scanner Zebra, vous pouvez utiliser la poignée pour numériser plus rapidement.
5. Vérifier les statistiques du scanner
- Appuyez sur le symbole graphique comme indiqué ci-dessous :
- Vous trouverez alors
- le nombre de billets vendus,
- le nombre de billets scannés,
- et le taux de fréquentation.
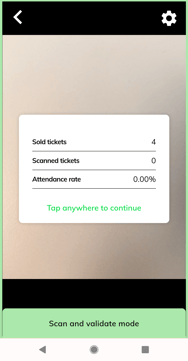
⚠️ Les statistiques sont basées sur les résultats par utilisateur, correspondant aux adresses e-mail utilisées pour la connexion. Elles sont actualisées toutes les 15 minutes.
Il est important de noter que les analyses du scanner sont également influencées par les produits, les billets et les dates sélectionnés.

