Dieser Artikel hilft Ihnen bei der Einrichtung Ihres Zebra TC21-Scanners.
Wie funktioniert ein TC21-Scanner
Hier sind die grundlegenden Maßnahmen, die Sie ergreifen können:
- Wenn Sie auf den Kreis unten in der Mitte Ihres Bildschirms klicken, werden alle auf Ihrem Zebra-Telefon verfügbaren Apps angezeigt.
- Wenn Sie auf das umgedrehte Dreieck klicken, können Sie zu der vorherigen Aktivität die Sie auf Ihrem Scanner ausgeführt haben zurückkehren.
- Wenn Sie zum oberen Bildschirmrand gehen und nach unten scrollen, können Sie alle Telefoneinstellungen wie WLAN, Bluetooth und Lichteinstellungen verwalten. Sie können auch die Benachrichtigungen von Apps deaktivieren, wenn Sie dies möchten.
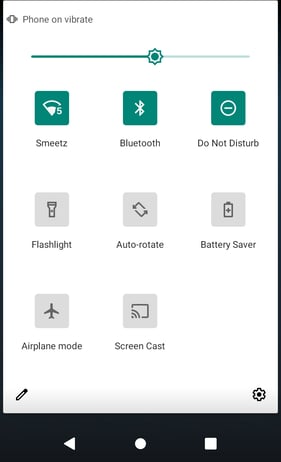
So richten Sie Ihren Scanner ein
Installieren Sie die Batterie
- Legen Sie den Akku mit der Unterseite zuerst in das Akkufach auf der Rückseite des Geräts ein.

- Drücken Sie den Akku nach unten in das Akkufach, bis die Akku-Entriegelungsriegel einrasten.
Laden Sie vor der ersten Verwendung des Geräts den Hauptakku (das Ladegerät ist im Lieferumfang Ihres Zebra enthalten), bis die Lade-/Benachrichtigungsleuchte grün leuchtet. Verwenden Sie zum Aufladen des Geräts, ein Kabel oder eine Ladestation mit dem entsprechenden Netzteil.
Der Standardakku lädt sich in ca. 3 Stunden von vollständig entladen auf 90 % auf. Der erweiterte Akku lädt sich in ca. 4 Stunden von vollständig entladen auf 90 % auf. In vielen Fällen reicht die Ladung von 90 % für den täglichen Gebrauch.
Konfigurieren Sie das Gerät (Administratoreinstellungen)
- Mit WLAN verbinden (obligatorisch) > auswählen und mit einem Server verbinden
- Erstellen Sie einen neuen Benutzer mit Gmail oder verbinden Sie sich mit Ihrem Gmail-Login
- Definieren Sie eine Standardsprache
- Definieren Sie aus Sicherheitsgründen ein Passwort, um Ihren Startbildschirm zu blockieren
- Folgen Sie den Schritten und laden Sie die obligatorischen Apps hoch
Nach einer Unterbrechung oder einer Bildschirmzeitüberschreitung wird der Startbildschirm mit dem Sperrschieberegler angezeigt. Berühren Sie den Bildschirm und schieben Sie ihn nach oben, um ihn zu entsperren.
Fügen Sie die Smeetz-App zu Ihrem Startbildschirm hinzu
Gehen Sie wie folgt vor, um die App auf Ihrem Zebra-Startbildschirm zu installieren:
- Gehen Sie zu Chrome "app.smeetz.com"
- Klicken Sie auf die drei Punkte rechts auf Ihrem Bildschirm
- Klicken Sie auf "Zum Startbildschirm hinzufügen"
- Benennen Sie die Anwendung um und platzieren Sie sie an der gewünschten Stelle
Konfigurieren Sie den DataWedge
- Gehen Sie auf dem Scanner auf die App "DataWedge"
- Klicken Sie auf die 3 vertikalen Punkte oben rechts auf Ihrem Bildschirm
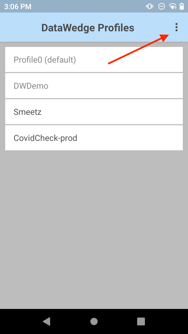
- Wählen Sie Neues Profil
- Erstellen Sie ein neues Profil namens "Smeetz"
- Deaktivieren Sie die anderen Profile:
- Tippen Sie auf das Profil
- Deaktivieren Sie den Abschnitt "Profil aktiviert"
- Gehen Sie auf das Smeetz-Profil und aktivieren Sie es ☑
- Klicken Sie auf die zugehörigen Apps > 3 Punkte > fügen Sie eine neue Aktivität hinzu > fügen Sie Android Google Chrome (com.android.chrome, wählen Sie *) zu Ihrer neuen Aktivität hinzu
- Gehen Sie zurück zum Profil und stellen Sie sicher, dass die folgenden Elemente im
- Tastatureingabe - Aktiviert ☑
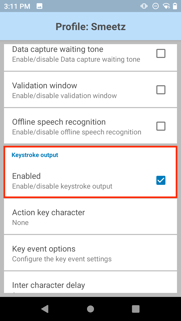
- Tastenereignisoptionen - Zeichen - Zeichen als Ereignisse senden - Aktiviert ☑
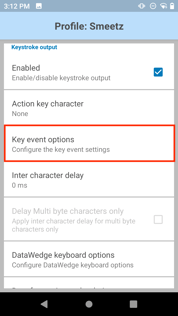
- Tastatureingabe - Grunddatenformatierung - Daten senden - Aktiviert ☑
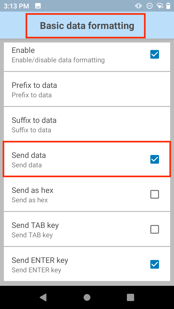
- Tastatureingabe - Grunddatenformatierung - Eingabetaste senden - Aktiviert ☑
- Tastatureingabe - Aktiviert ☑
Ändern Sie die Toneinstellungen
Drücken Sie die Lautstärketasten am Gerät, um die Lautstärkeregler auf dem Bildschirm anzuzeigen.
Testen Sie Ihren Scanner
- Klicken Sie auf die App Smeetz und loggen Sie sich ins Konto ein
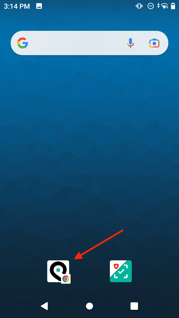
- Erstellen Sie ein Ticket auf Smeetz ODER scannen Sie ein vorhandenes Ticket
- Klicken Sie auf die 9 kleinen Quadrate (oben rechts) > Ticketscanner
- Wählen Sie eine Aktivität aus
- Scantyp: scannen und validieren
- Klicken Sie auf die beiden gelben Tasten Ihres Scanners
- Überprüfen Sie, ob Ihr Ticket gescannt wurde
Wenn Sie ein bestehendes Ticket gescannt haben, heben Sie den Scannen modus bitte annuel wieder aus, wie in folgendem Artikel beschrieben ist
