Cet article vous aidera à configurer votre scanner Zebra TC21.
Comment fonctionne un scanner TC21
Voici les actions de base que vous pouvez effectuer :
- Si vous cliquez sur le cercle en bas au milieu de votre écran, il affiche toutes les applications disponibles sur votre téléphone Zebra.
- Si vous cliquez sur le triangle inversé, vous pouvez revenir à l'activité précédente.
- Si vous allez en haut de l'écran et faites défiler vers le bas, vous pouvez gérer tous les paramètres de votre téléphone comme le wifi, le bluetooth, les préférences d'éclairage. Vous pouvez également désactiver les notifications des applications si vous le souhaitez.
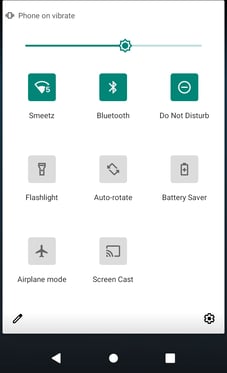
Comment configurer votre scanner
1. Installez la batterie
- Insérez la batterie, le bas en premier, dans le compartiment à batterie à l'arrière de l'appareil.
- Appuyez sur la batterie dans le compartiment jusqu'à ce que les loquets de dégagement de la batterie s'enclenchent.

Avant d'utiliser l'appareil pour la première fois, chargez la batterie principale (le chargeur est fourni avec votre Zebra) jusqu'à ce que le voyant de charge/notification devienne vert. Pour charger l'appareil, utilisez un câble ou une station d'accueil avec l'alimentation appropriée.
La batterie standard se charge de complètement déchargée à 90 % en environ 3 heures. La batterie longue durée se charge de complètement déchargée à 90 % en environ 4 heures. Dans de nombreux cas, la charge à 90 % est suffisante pour une utilisation quotidienne.
2. Configurer l'appareil (paramètres administrateur)
- Se connecter au wifi (obligatoire) > sélectionner et se connecter à un serveur
- Créez un nouvel utilisateur avec Gmail ou connectez-vous avec votre identifiant Gmail
- Définir une langue par défaut
- Pour des raisons de sécurité, définissez un mot de passe pour bloquer votre écran d'accueil
- Suivez les étapes et téléchargez les applications obligatoires
Après un délai de pause ou d'expiration de l'écran, l'écran d'accueil s'affiche avec le curseur de verrouillage. Touchez l'écran et faites glisser vers le haut pour déverrouiller.
3. Ajoutez l'application Smeetz sur votre écran d'accueil
Suivez cette procédure pour installer l'application sur votre écran d'accueil Zebra :
- Rendez-vous sur Chrome "app.smeetz.com"
- Cliquez sur les trois boutons en haut à droite de votre écran
- Cliquez sur "Ajouter à l'écran d'accueil"
- Renommez/placez où vous voulez l'application
4. Configurer le DataWedge
- Sur le scanner, allez sur l'application DataWedge
- Cliquez sur les 3 points verticaux en haut à droite de votre écran
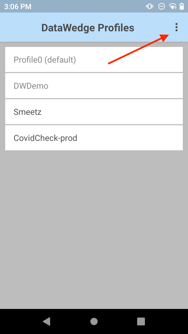
- Sélectionnez un nouveau profil
- Créer un nouveau profil nommé Smeetz
- Désactivez les autres profils :
- Appuyez sur le profil
- Décochez la section "Profil activé"
- Allez sur le profil Smeetz et activez-le ☑
- Cliquez sur les applications associées > 3 points > ajouter une nouvelle activité > ajouter Android Google Chrome (com.android.chrome, sélectionnez *) sur votre nouvelle activité
- Revenez au profil et assurez-vous que les éléments suivants sont activés dans la section Sortie de touches:
- Sortie de touches - Activé :

- Sortie de touches - Options d'évènement clavier - Caractères - Envoyer les caractères en tant qu'évènement - Activé ☑

- Sortie de touches - Formatage des données de base - Envoyer les données - Activé ☑

- Sortie de touches - Formatage des données de base - Envoyer la touche ENTREE - Activé ☑
- Sortie de touches - Activé :
6. Modifier certains paramètres
- Modifier les paramètres sonores : appuyez sur les boutons de volume de l'appareil pour afficher les commandes de volume à l'écran.
- Afficher le pourcentage de la batterie
- Et définissez un délai plus long avant que l'écran ne se verrouille
7. Testez votre scanner
- Cliquez sur votre application Smeetz et connectez-vous à votre compte
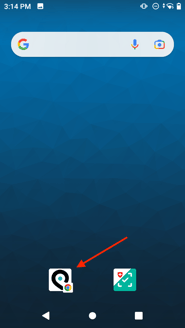
- Créer un ticket sur Smeetz OU scanner un ticket existant
- Cliquez sur les 9 petits carrés > scanner de tickets
- Sélectionnez une activité
- Type d'analyse : scanner et valider
- Cliquez sur les deux boutons jaunes de votre scanner
- Vérifiez si votre billet a été scanné
