Dans cet article, vous verrez comment fonctionne notre outil d'automatisation d’emails : Comment créer une campagne; Comment créer un email et comment les gérer.
1. Comment créer une campagne
Pour accéder à l'outil d'automatisation des e-mails, cliquez sur "Marketing > Email".

Une fois que vous y avez accédé, vous pouvez cliquer sur "Créer une campagne".
Ici, vous devrez entrer le nom de la campagne (pour référence interne), l'email de l'expéditeur ainsi que le nom de l'expéditeur. Vous pourrez ensuite sélectionner la liste des destinataires. Pour ce faire, vous pouvez utiliser les filtres. La fonction de filtre utilise les mêmes filtres que la liste des participants.
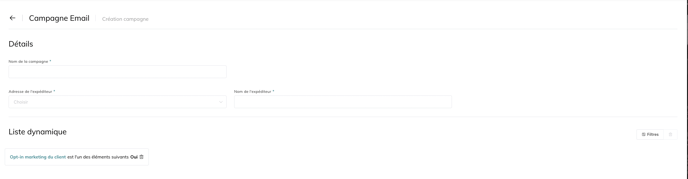
Notez que le filtre Marketing opt-in est activé par défaut, conformément aux règles du GDPR. Si vous souhaitez envoyer du contenu informatif à propos d'un événement qui ne nécessite pas de conformité avec le GDPR, vous pouvez désélectionner le filtre. Toute communication marketing n’est pas autorisée
À l'étape suivante, vous devrez sélectionner le déclencheur de l'email (quand il sera envoyé).
Ici, vous avez le choix de sélectionner une date et une heure précises ou un déclencheur spécifique tel que le moment où la réservation a été spécifiée (Date et heure de l’achat) ou le moment où un événement commence (Date et heure de l’activité). Vous pouvez utiliser ces préréglages pour communiquer des informations spécifiques sur votre événement ou votre attraction à vos participants.
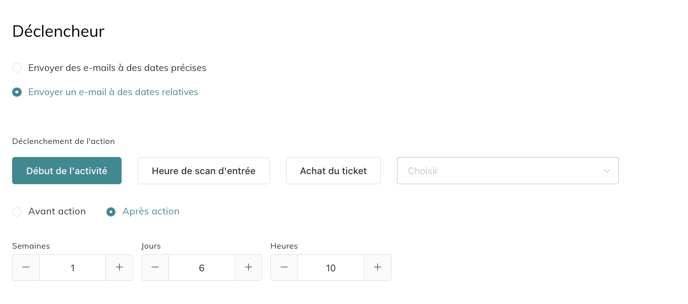
C'est tout, vous avez maintenant créé votre campagne, vous devez maintenant concevoir et créer l'e-mail.
2. Comment créer votre e-mail
Ici, vous pourrez utiliser notre éditeur simple pour créer facilement des emails attrayants.
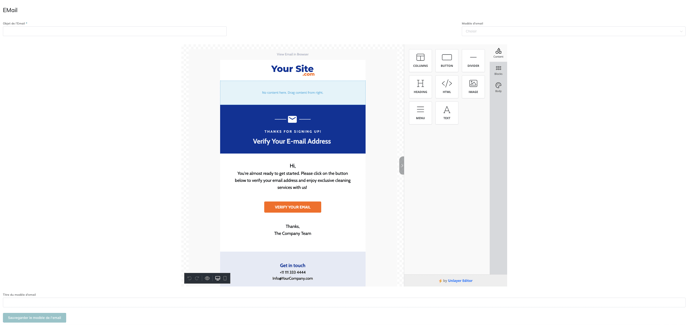
Vous devrez d'abord saisir l'objet de l'email. Vous pourrez ensuite sélectionner l'un de nos modèles prédéfinis ou partir de zéro.
L'éditeur d'emails est de type Glisser/déposer : vous cliquez sur chaque élément et l'ajoutez où vous voulez !
Il est séparé en 3 sections. Vous devez commencer dans cet ordre pour configurer un email:
- Content (Contenu)
- Blocks (Blocs)
- Body (Corps)
Contenu
Le contenu est l'endroit où vous ajoutez votre contenu spécifique. Voici la liste de tous les contenus disponibles et comment les gérer :
Colonnes
Vous pouvez ici ajouter ou modifier des colonnes à votre bloc de contenu.
Boutons
Chaque bouton aura une URL spéciale, une cible, une couleur de fond/texte, la taille du bouton etc etc. D'autres personnalisations de la mise en page sont disponibles (position, bordures, etc.).
Diviseurs
Il s'agit uniquement d'un aspect visuel. Permet de diviser un contenu spécifique ou des sections de blocs. Personnalisation : couleur, taille, largeur, alignement, etc.
Titres
Ceci est destiné aux grands titres avec une mise en page, une police, des couleurs différentes, ect.
HTML
Ce champ est utilisé si vous souhaitez intégrer un code HTML spécial à l'e-mail.
Image
Vous pouvez ajouter des images, définir un alignement, des liens, etc. Il est possible d'ajouter un image à une "boxe" fait pour cet effet et non pas dans une box "texte"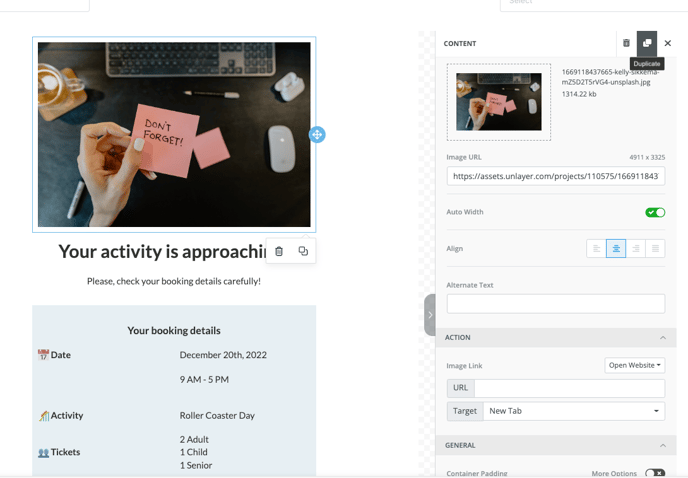
Menu
Permet d'ajouter un menu avec des liens spéciaux par menu. Important si le contenu est informatif pour différents utilisateurs
Texte
Il s'agit de la principale fonction permettant d'ajouter du contenu textuel. Vous pouvez tout personnaliser comme un éditeur de texte.
Corps
C'est ici que vous définissez les détails généraux du modèle.
- Couleurs du texte
- Couleur d'arrière-plan
- Largeur et alignement du contenu
- Famille de polices
- Couleurs des liens
Notez que le champ Preheader Text (dans la section du corps) est très important car il correspond à l'aperçu de l'e-mail qui est utilisé pour visualiser le début de l'email avant son ouverture. Plus le texte est long, mieux c'est (entre 80 et 100 caractères) pour garantir la qualité des e-mails.
Blocs dans le générateur d'e-mails
C'est ici que vous configurez la mise en page de votre modèle
- Divisez les sections spéciales 1, 2, 3 ou 4 avec une mise en page spéciale.
- Chaque bloc aura un contenu et des colonnes spécifiques
3. Gérer votre campagne
À partir de l'aperçu de la campagne, vous pouvez accéder aux détails de la campagne en cliquant dessus.
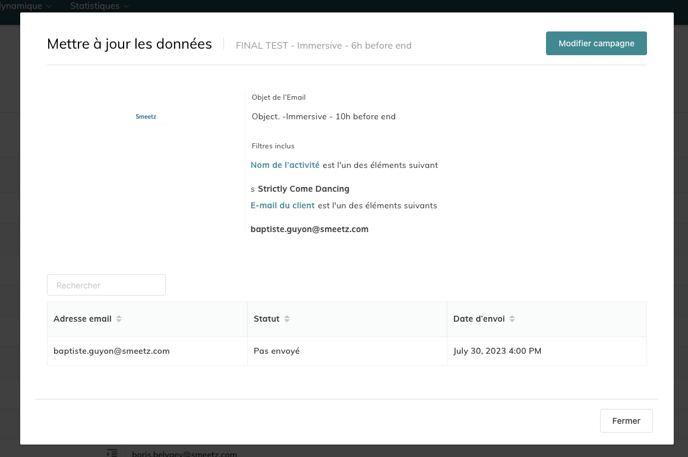
L'aperçu de la campagne vous fournira les informations suivantes :
- Objet de l'e-mail
- Filtres inclus
- Liste des emails envoyés avec la date
- Modifier votre campagne
4. Derniers Détails
Aperçu
Il est possible de visualiser votre email en bas de la page, selon différent aperçu.
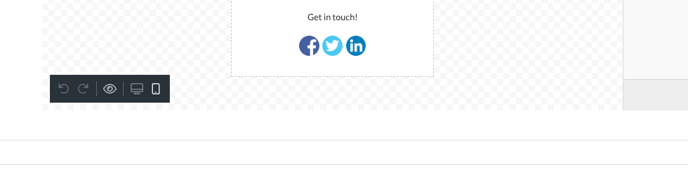
Qui reçoit l'email ?
Les email sont envoyés par contacte et non pas par le nombre de ticket par réservation.
