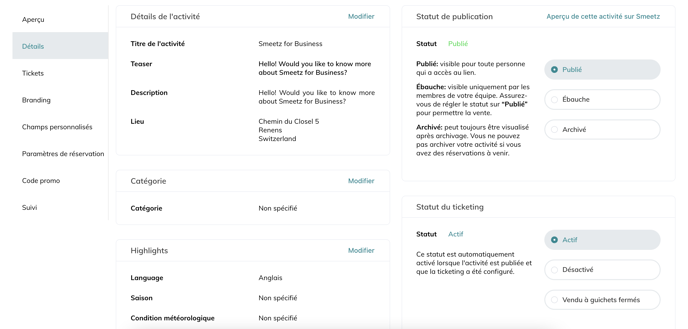Cet article vous explique comment créer vos produits sur Smeetz for Business et démarrer vos ventes en ligne.
Pour commencer à vendre des billets depuis votre compte Smeetz for Business, vous devez suivre ces quelques étapes:
- Créer un produit
- Créer des tickets
- Compléter le produit avec des fonctions additionnelles
- Mettre votre produit en ligne
Un produit sur votre compte Smeetz correspond à votre événement ou activité de façon globale (ex. visite du musée, cours de yoga, festival ABC, etc.).
Le ticket est le produit réel qui sera vendu à vos clients (ex. entrée adulte pour le musée à CHF 15, pass festival 3 jours). Il est nécessaire de créer un produit ET au moins un ticket si vous souhaitez que votre produit puisse être réservé.
1. Créer un produit
- Connectez-vous à votre compte Smeetz for Business
- Créer un produit : Créer > Produit
- Insérez les détails de votre produit : Pour en savoir plus sur la façon de rendre votre produit le plus attrayant possible, n'hésitez pas à lire cet article.
Champs à remplir :
- Titre : il s'agit du titre du produit/de l'activité et non du titre du ticket
- Accroche : ici vous décrivez votre produit de façon courte, précise et attrayante. L'accroche sera utilisée par les moteurs de recherche tels que Google.
- Description : donnez une description claire et complète de votre produit.
- Devise: CHF, EUR, USD ou GBP (écrivez à customer.success@smeetz.com pour une devise particulière)
- Lieu : assurez-vous de sélectionner un lieu dans la liste déroulante, qui sont des lieux tirés de Google Maps. Si vous rendez visite à vos clients, indiquez la zone géographique dans laquelle vous opérez.
- Informations sur le lieu : il est facultatif d'ajouter des informations ou des conseils supplémentaires (ex: 2ème étage)
- Fuseau horaire
- Images : cette image apparaîtra lorsque le client consultera la page du produit. Insérez une image pour ordinateurs et une autre pour mobiles. Veillez à ce que la photo soit bien cadrée et de bonne qualité. N'hésitez pas à ajouter des images supplémentaires pour plus de visuels.
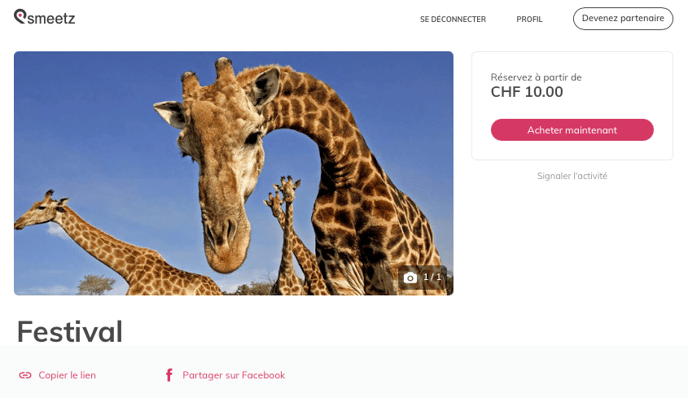
Évitez de télécharger des photos avec du texte. Les photos doivent idéalement être téléchargées dans les formats suivants :
- PC : min 805 × 422 px - max 5mb,
- Mobile : min 375 x 251 px - max 5mb.
- Sauvegardez le produit sans créer de ticket ou passez directement à la partie création de ticket.
2. Créer des tickets
Après avoir créé un produit, vous devez créer les tickets pour ce produit. Veuillez suivre les étapes ci-dessous :
- Produits > sélectionner un produit > Tickets > Créer un ticket
- Choisissez parmi ces types de tickets:
- Ticket avec une seule date: idéal pour une activité/événement qui se déroule sur une journée
- Ticket avec dates récurrentes et multiples: idéal pour les activités/événements qui se produisent fréquemment (ex. tous les dimanches)
- Ticket avec plan de salle: idéal pour les billets avec plan de salle
- Créer un ticket carte-cadeau: un billet qui fonctionne comme un bon
- Ticket carte de membre ordinaire: idéal pour les abonnements qui donnent accès à de nombreux événements saisonniers
- Ticket carte de membre avec plan de salles: vos membres ont la possibilité de réserver leur place pour toute une série d'événements/activités
- Ticket carte de membre avec un code de carte cadeau: idéal pour offrir à vos membres l'accès à une série d'événements/activités avec réservation obligatoire
- Remplissez les champs suivants
- Nom du billet : par exemple, entrée normale, entrée VIP, pass week-end, etc.
- Description : elle sera affichée en ligne sur la page de réservation
- Informations pratiques: ces infos ne seront transmises qu'après l'acte d'achat
- Quantité : nombre de billets disponibles au total à la vente du produit spécifique.
Vous pouvez mettre un minimum de billets qui doivent être pris pour le produit sélectionné ainsi qu'un minimum en cliquant sur Quantité est limitée par réservation. - Disponibilité: visibilité en ligne ou seulement en interne
- Date et heure de l'activité
- Prix : choisissez d'ajouter différents prix (par exemple, étudiant, adulte, enfant, etc.) et déterminez la commande minimale ou maximale autorisée par réservation
- Flux de charges : déterminez quand la réservation doit être confirmée et facturée et si vous souhaitez que certaines réservations soient confirmées en premier. Pour plus d'informations, veuillez vous référer à cet article.
- Période d'achat : déterminez la période de début et de fin des ventes
- Scanning : déterminez à quelle fréquence vous souhaitez que le billet soit scanné
- Vérification SMS : sélectionnez cette option si vous souhaitez que vos clients vérifient leur numéro de téléphone par SMS
- Traductions : ajoutez des traductions en allemand, français ou anglais pour la description de votre produit et billet. Si vous n'utilisez qu'une seule langue, vous n'avez pas besoin de remplir ces champs et pouvez simplement utiliser cette langue dans les champs de description habituels sous Détails.
Pour la vérification par SMS, il est obligatoire d'ajouter un champ personnalisé demandant le numéro de téléphone des participants. Si cela n'est pas fait, les invités ne recevront aucun SMS.
Comment cela fonctionne? Sous Produit > Champs personnalisés > Champs personnalisés au niveau des billets > Ajouter un nouveau champ personnalisé
- Sélectionnez un billet spécifique ou ne sélectionnez rien pour que cette règle s'applique à tous les billets
- Nom du champ : Numéro de téléphone
- Type d'entrée : Texte
- Type d'information : Téléphone
- Validation : Obligatoire
3. Compléter le produit avec des fonctions additionnelles
Pour obtenir un aperçu de la page de réservation de votre produit, allez sur votre page Produit > Détails de l'activité > Aperçu de cette activité sur Smeetz
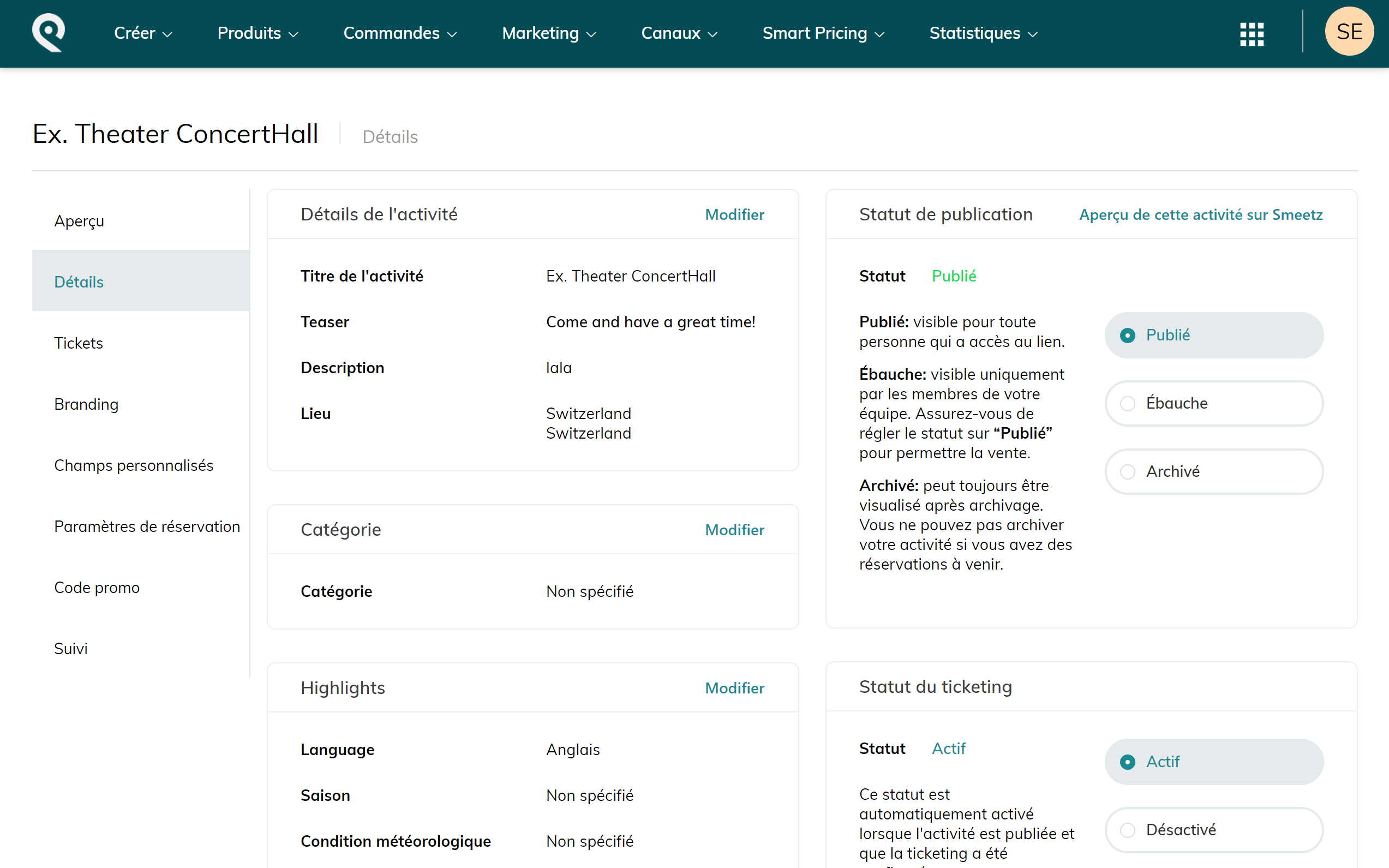
Ensuite, vous pouvez compléter votre produit avec les éléments suivants:
- Choisissez la catégorie de votre activité
Vous pouvez choisir la catégorie de votre produit sous Détails de l'activité > Catégorie > Modifier > sélectionnez les catégories qui correspondent à votre activité. - Ajouter des points forts
Vous pouvez ajouter des informations supplémentaires sous Détails de l'activité > Highlights > Modifier- La langue
- Les saisons idéales pour l'activité
- Les conditions météorologiques
- Le public cible
- Le(s) jour(s) de la semaine où votre activité a lieu
- L'heure de la journée
- La fourchette de prix
- Les options de transport
- Tags* : mots-clés décrivant votre activité (par exemple #sport #concert #Lausanne). Ils permettront aux visiteurs de Smeetz.com d'accéder plus facilement à vos produits.
- Marquez les liens de vos activités Smeetz
Vous pouvez personnaliser les liens de vos produits afin de connaître l'origine de vos ventes. Pour gérer vos liens, il vous suffit de vous rendre sur votre Produit > Aperçu de l'activité > Liens de référencement pour les statistiques.
4. Mettre votre produit en ligne
Vous pouvez décider de mettre votre produit en vente ou de le garder caché du public. Sous l'onglet "Détails de l'activité" de votre produit, vous avez ces choix de visibilité :
1. Statut de publication
- Publié : visible par le public et ouvert à la vente
- Ebauche : visible par le public mais non réservable. Le produit reste modifiable sur Smeetz
- Archivé : non visible par le public, non consultable ou modifiable sur Smeetz
2. Statut de la billetterie
- Actif : le ticket est réservable
- Désactivé : le ticket n'est pas réservable
- Vendu à guichets fermés : le statut du ticket indique qu'il est épuisé