Dieser Artikel wird Ihnen zeigen, wie Sie Aktivität auf Ihrem Smeetz für Business-Konto erstellen können.
Damit Sie Tickets via Ihr Smeetz for Business Konto verkaufen können, müssen jeweils die folgenden Schritte ausgeführt werden:
- Ein Produkt erstellen
- Ticket(s) erstellen
- Machen Sie Ihr Produkt mit zusätzlichen Funktionen attraktiv
- Produkt online stellen
Ein Aktivität ist eine Kategorisierung Ihrer Veranstaltung oder Aktivität (z.B. Museumseintritt, Yoga Kurs, Festival ABC, etc.). Das Ticket ist das eigentliche Produkt, das an die Kunden verkauft wird (z.B. Museumseintritt für Erwachsene à CHF 15.-, 3-Tages Festivalpass, etc.). Damit Ihr Produkt gebucht werden kann, müss ein Produkt UND mindestens ein Ticket erstellt werden.
1. Wie wird ein Aktivität ertsellt
- Melden Sie sich bei Smeetz für Business an
- Erstelle ein Produkt: Erstellen > Aktivität
- Fügen Sie die Details Ihrer Aktivität es ein: Um mehr darüber zu erfahren, wie Sie Ihre Aktivität so attraktiv wie möglich gestalten können, lesen Sie bitte diesen Artikel.
Felder zum ausfüllen:
- Titel: Dies ist der Titel des Produkts/der Aktivität und nicht der Titel des Tickets.
- Teaser: dies wird von Suchmaschinen wie Google für die Suchmaschinenoptimierung genutzt. Halten Sie den Teaser kurz, präzise und attraktiv.
- Beschreibung: formulieren Sie eine klare und einprägsame Beschreibung Ihres Produkts.
- Währung: CHF, EUR, USD oder GBP (kontaktieren Sie uns via customer.success@smeetz.com, falls Sie eine bestimmte und nicht angezeigte Währung verwenden möchten)
- Ort: Stellen Sie sicher, dass Sie einen Ort aus der Dropdown-Liste auswählen. Wenn Sie Ihre Kunden besuchen, geben Sie das geografische Gebiet an, in dem Sie tätig sind.
- Standortinformation: es ist optional, zusätzliche Informationen oder Tipps hinzuzufügen.
- Zeitzone
- Bilder: Dieses Bild wird angezeigt, wenn der Kunde die Produktseite betrachtet. Fügen Sie ein Bild für das Desktop-Cover und das Handy-Cover ein. Stellen Sie sicher, dass sich das Bild innerhalb des Rahmens einer akzeptablen Grösse befindet. Sie können jederzeit zusätzliche Bilder für weitere Visuals hinzufügen.
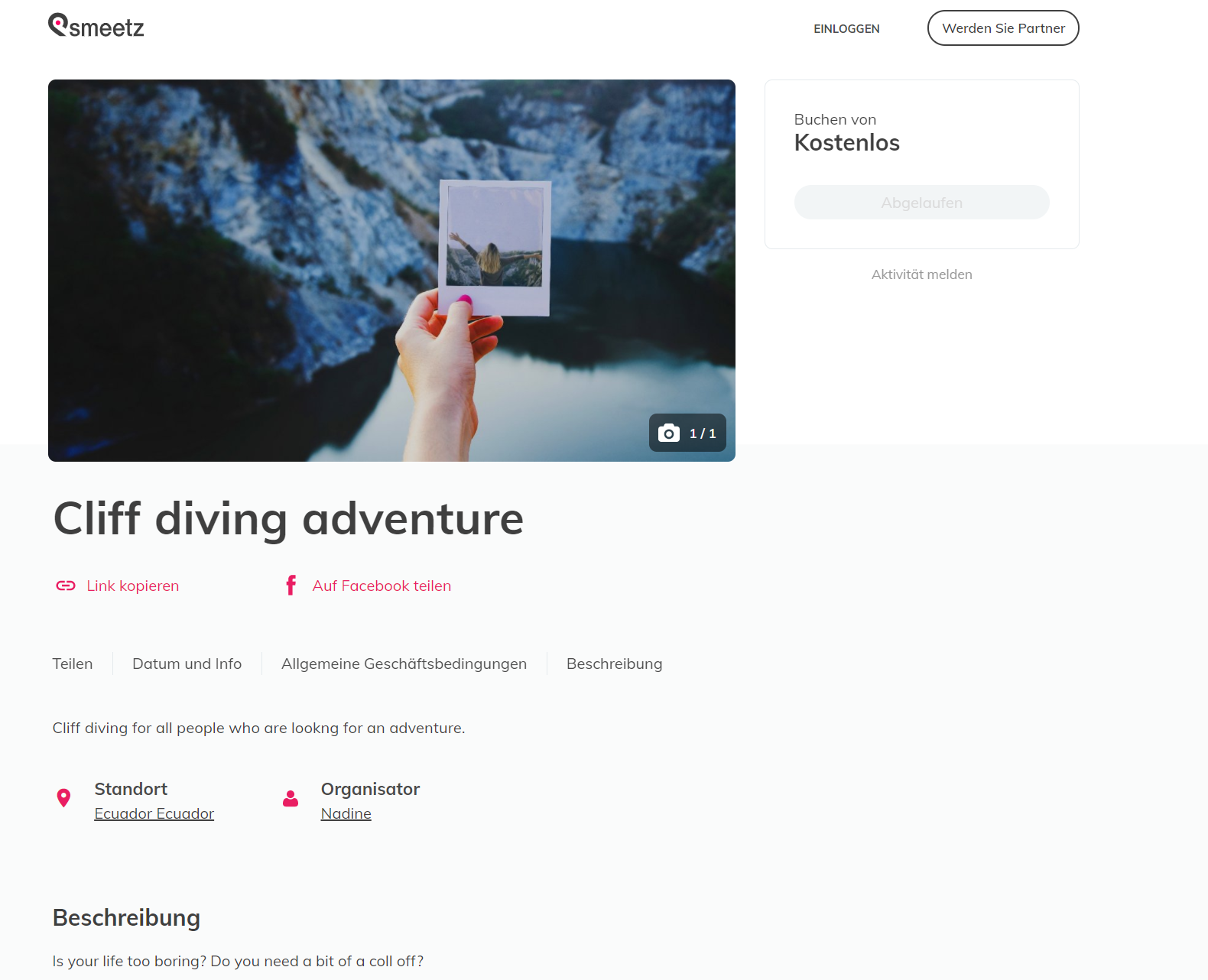
Vermeiden Sie das Hochladen von Fotos mit Text. Die Fotos sollten in den folgenden Formaten hochgeladen werden:
-
PC: min 805 × 422 px - max 5mb,
-
Mobile: min 375 x 251 px - max 5mb.
- Speichern Sie das Produkt entweder ohne zuerst ein Ticket zu erstellen oder gehen Sie direkt zur Ticketerstellung
2. Ticket(s) erstellen
Nachdem Sie ein Produkt erstellt haben, müssen Sie die Tickets für dieses Produkt erstellen:
- Produkte > ein Produkt auswählen > Tickets > Ticket erstellen
- Wählen Sie eine Ticket Art aus:
- Ticket mit einem einzigen Datum: ideal für eine Aktivität/Veranstaltung, die an einem Tag stattfindet.
- Ticket mit wiederkehrenden und mehrfach Terminen: ideal für Aktivitäten/Veranstaltungen, die häufig stattfinden (z.B. jeden Sonntag).
- Sitzplan-Ticket: ideal für Eintrittskarten, die eine Sitzplatzregelung haben.
- Gutschein-Ticket: ein Ticket, das als Gutschein fungiert.
-
- Reguläre Mitgliedschaftsticket: ideal für Mitgliedschaften, die Zugang zu vielen Veranstaltungen in einer Saison haben.
- Mitgliedschaftsticket mit Sitzplan: Geben Sie Ihren Mitglieder die Möglichkeit einen Sitz für eine Vielfalt von Veranstaltungen/Aktivitäten zu reservieren.
- Mitgliedschaftsticket mit Gutschein-Code: Geben Sie Ihren Mitglieder Zugang zu einer Vielfalt an Veranstaltungen - Reservation erforderlich.
- Füllen Sie die folgenden Felder aus
- Name des Tickets: z.B. normal, VIP, Wochenende-Pass, usw.
- Beschreibung: dies wird online auf der Buchungsseite angezeigt
- Anzahl: Anzahl der Tickets, die für das jeweilige Produkt insgesamt zum Verkauf stehen
Sie können eine Mindestanzahl von Tickets angeben, die für das ausgewählte Produkt gekauft werden müssen, indem Sie auf Die Anzahl ist pro Buchung begrenzt klicken. Hier können sie die Gewünschte Anzahl angeben. - Verfügbarkeit: Online oder Interne Verfügbarkeit
- Datum und Uhrzeit Ihrer Veranstaltung oder Aktivität
- Preis: Sie haben die Option verschiedene Preise hinzuzufügen (z. B. für Studenten, Erwachsene, Kinder usw.) und die Mindest- oder Höchstbestellung pro Buchung festzulegen
- Rechnung und Bestätigung: bestimmen Sie wann die Buchung bestätigt und in Rechnung gestellt werden soll. Möchten Sie Buchungen zuerst bestätigt oder nicht. Für weitere Informationen lesen Sie bitte diesen Artikel.
- Kaufzeitraum: den Anfangs- und Endzeitraum der Verkäufe bestimmen
- Scannen: bestimmen Sie wie oft das Ticket gescannt werden soll
- SMS-Verifizierung: Wählen Sie diese Option, wenn Sie möchten, dass Ihre Kunden ihre Telefonnummer mit einer SMS bestätigen
- Übersetzungen: Fügen Sie Übersetzungen in Deutsch oder Französisch für die Beschreibung des Produkts oder Tickets hinzu. Wenn Sie nur eine Sprache verwenden, müssen Sie diese Felder nicht ausfüllen und können diese Sprache einfach in den üblichen Beschreibungsfeldern unter Details verwenden.
Für die SMS-Verifizierung ist es erforderlich, dass Sie unter den benutzerdefinierten Feldern für Tickets ein Telefonnummernfeld hinzufügen. Sonst erhalten die Gäste keine SMS.
Wie wird das gemacht: Unter Produkt > benutzerdefinierte Felder > Benutzerdefinierte Felder für Tickets > Neues benutzerdefiniertes Feld hinzufügen
- Wählen Sie ein bestimmtes Ticket oder wählen Sie nichts aus, damit diese Regel für alle Tickets gilt.
- Name des Feldes*: Telefonnummer
- Art des Eingangs: Text
- Informationstyp: Telefon
- Validieren: Erforderlich
3. Zusätzliche Funktionen
1. Die Aktivitätsseite anzeigen
Nachdem Sie das Produkt erstellt haben, können Sie die Produktseite immer so ansehen, wie ein Kunde sie sehen würde. Durch diese Ansicht können Sie sehen was Ihnen gefällt und was nicht. Daraufhin können Sie Anpassungen vornehmen und das Erscheinungsbild Ihres Produkts weiter verwalten.
Um die Seite anzuzeigen, gehen Sie einfach auf Ihr Produkt > Übersicht/ Details > Aktivitätsseite anzeigen

Danach können Sie Ihr Produkt folgendermassen noch erweitern:
- Wählen Sie die Kategorie Ihres Produktes: Gehen Sie auf Details > Kategorie > Bearbeiten > wählen Sie die Kategorien aus, die Ihrer Aktivität entsprechen.
- Highlights hinzufügen: Sie können zusätzliche Informationen hinzufügen, indem sie auf Details gehen > Highlights > Bearbeiten
- Sprache
- Saison
- Wetter
- Zielgruppe
- Der/die Wochentag(e), an dem/denen Ihr Produkt stattfinden wird
- Mindestpreis
- Maximaler Preis
- Tageszeit
- Transport
- Tags*: Schlüsselwörter, die Ihre Aktivität beschreiben (z. B. #Sport #Konzert #Lausanne). Sie erleichtern es den Besuchern von Smeetz.com, Ihr Unternehmen zu finden.
- Taggen Sie die Links Ihrer Smeetz Aktivitäten
Sobald Ihr Unternehmen gegründet ist, stellen Sie den Link auf allen Ihren Vertriebskanälen zur Verfügung. Sie können Ihre Verweis-links anpassen, um den Ursprung Ihrer Verkäufe zu kennen. Weitere Informationen finden Sie in diesem Artikel.
Verwalten Sie Ihre Links indem Sie auf das Produkt gehen > Übersicht > Empfehlungslinks für Analytik.
4. Produkt online stellen
Sie können entscheiden, ob Sie Ihr Produkt zum Verkauf anbieten oder es vor der Öffentlichkeit versteckt halten wollen. Sie haben diese Möglichkeiten der Sichtbarkeit unter Details:
-
Veröffentlichungsstatus
-
Veröffentlicht: sichtbar und für den Verkauf offen
- Entwurf: sichtbar, aber nicht buchbar und das Produkt ist änderbar
- Archiv: Nicht sichtbar, buchbar oder änderbar
-
-
Ticketing-Status
-
An: das Ticket ist buchbar
- Aus: das Ticket ist nicht buchbar
-
Ausverkauft: der Ticket-Status zeigt an, dass das Ticket ausverkauft ist
-
