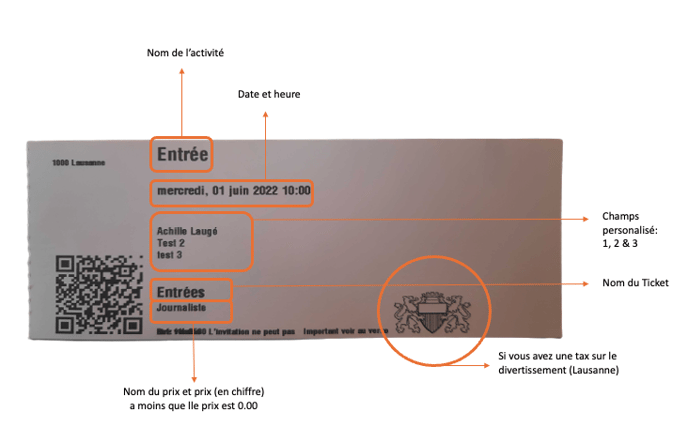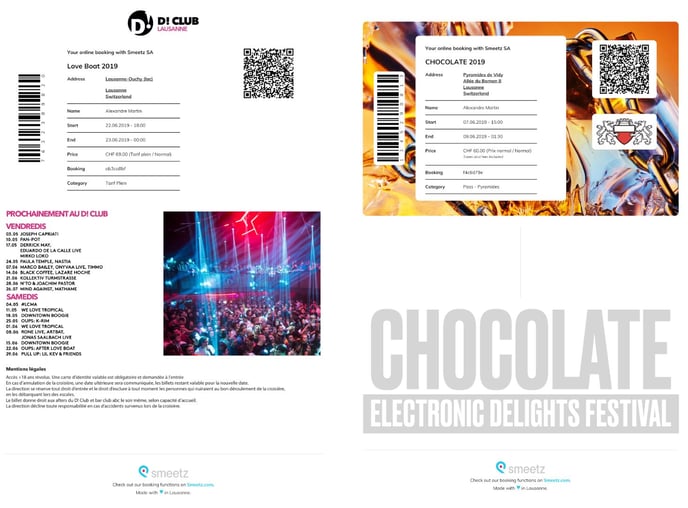Cet article vous explique comment personnaliser le design des billets que vous envoyez à vos participants.
Vous pouvez personnaliser les designs suivants:
- Le billet PDF
- L'email reçu avec le billet
- Le billet sur l'Apple Wallet
- Le billet sur Google Pay
- Le billet thermique
1. Le billet PDF
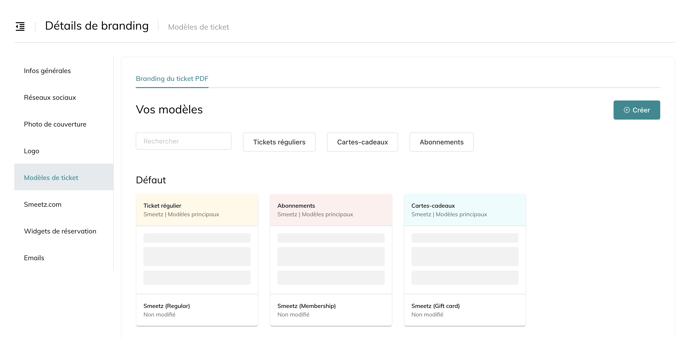 Pour créer nouveau modèle de ticket PDF :
Pour créer nouveau modèle de ticket PDF : - Cliquez sur "Créer".
- Sélectionnez le type de billet que vous souhaitez créer : Ticket régulier, Cartes-cadeaux ou Abonnements.
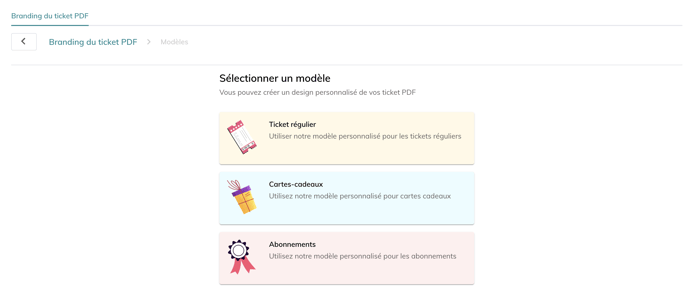
- Indiquez le Nom du modèle qui sera visible uniquement par vous (pas par vos participants).
- Choisissez la Couleur du texte et la Couleur de fond.
- Sélectionnez les informations que vous souhaitez afficher sur votre billet : la date et l'heure d'ouverture des portes, la date de début et/ou de fin par bloc horaire (qui correspond à la date de début et/ou de fin du créneau de votre activité), le numéro de siège, le prix et les détails Smeetz dans le pied de page.
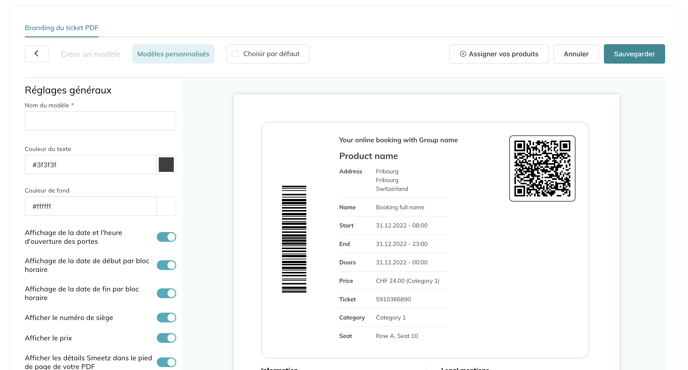
- Vous pouvez ajouter une image de fond votre billet. Deux options s'offrent à vous :
- Ajouter une image de fond de l'entête : l'image sera intégrée à la partie supérieure du billet, à l'intérieur de l'encadré (en-tête).
- Ajouter une image de fond complète : l'image sera intégrée en fond, à la totalité de la taille du billet (A4).
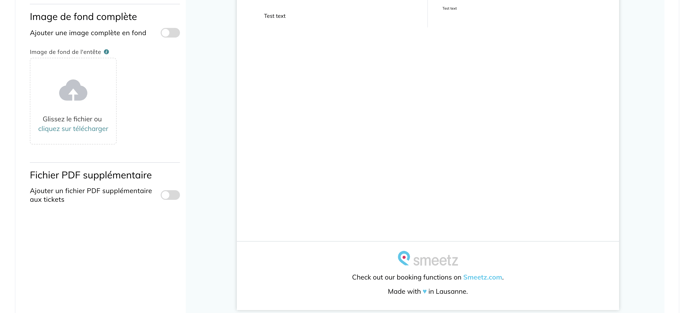
- Vous pouvez également insérer un Fichier PDF supplémentaire qui sera ajouté en pièce jointe aux mails qui seront envoyés à vos participants, en plus de leurs billets.
- Une fois votre modèle de billet PDF créé, il est nécessaire de cliquer sur "Assigner vos produits" afin d'attribuer ce modèle à un ou plusieurs des tickets de vos activités. Ainsi, c'est ce modèle de billet PDF qui sera envoyé lorsque le ticket associé sera réservé par vos participants.
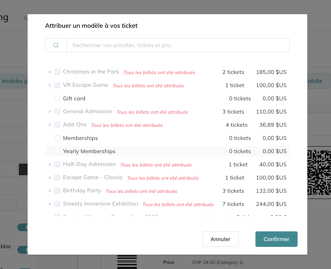
Les images de fond du billet doivent respecter les dimensions suivantes :
- Image de fond de l'entête : 362 x 600 px, max 500 kb.
- Image de fond complète : 794 x 1123 px, max 1 mb.
Si vous ajoutez un Fichier PDF supplémentaire, assurez-vous que le fichier ne soit pas plus grand que 1 mb.
Voici deux exemples de billets PDF personnalisés (avec une image de fond complète) :
Pour modifier la présentation et le design de vos emails, connectez vous à votre compte Smeetz > Produits > sélectionnez un produit > Branding
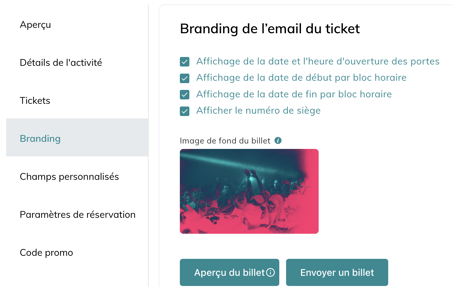
Vous pouvez choisir si vous souhaitez que les informations suivantes soient affichées sur l'email:
- La date et l'heure d'ouverture des portes
- La date de début par bloc horaire : si votre activité est réservée pour un créneau horaire précis, il s'agit de la date et heure de début du créneau.
- La date de fin par bloc horaire : si votre activité est réservée pour un créneau horaire précis, il s'agit de la date et heure de fin du créneau.
- Le numéro de siège
Si vous souhaitez ajouter une image (qui apparaîtra sous le QR code, comme vous pouvez le voir dans l'aperçu ci-dessous), celle-ci doit respecter les dimensions suivantes : 362 x 600 px, max 500 kb.
Pour avoir un aperçu, sélectionnez "Aperçu du billet" ou "Envoyer un billet", qui sera envoyé à votre propre adresse email.
Voici un aperçu de l'email du billet :
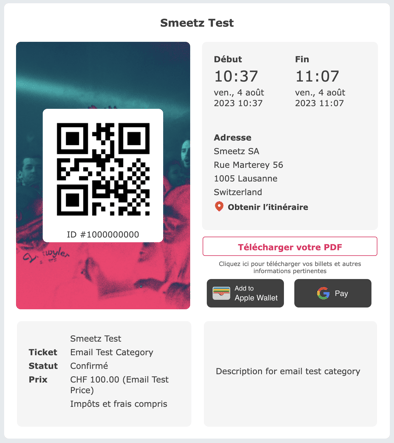
3. Le billet sur l'Apple Wallet
Les informations et image affichées sur vos billets Apple Wallet peuvent être configurées depuis votre compte Smeetz > Produits > Activité > sélectionnez une activité > Branding.
Vous pouvez décider d'afficher les informations suivantes :
Le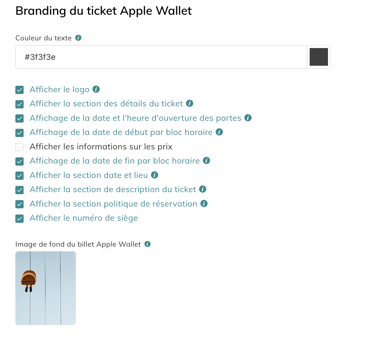 logo, la section des détails du ticket, la date et l'heure d'ouverture des portes, la date de début et/ou de fin par bloc horaire, les informations sur les prix, la section date et lieu, la section de description du ticket, la politique de réservation et le numéro de siège.
logo, la section des détails du ticket, la date et l'heure d'ouverture des portes, la date de début et/ou de fin par bloc horaire, les informations sur les prix, la section date et lieu, la section de description du ticket, la politique de réservation et le numéro de siège.
Vous pouvez ajouter une image, qui sera affichée en fond du billet Apple Wallet. Nous vous recommandons d'utiliser une image simple et sans texte, car il serait sinon peu lisible au format d'un billet Apple Wallet.
Si vous souhaiter ajouter une image de fond du billet Apple Wallet, celle-ci doit respecter les dimensions suivantes : 360 x 440 px, max 300 kb.
4. Le billet sur Google Pay
Les informations et image affichées sur vos billets Google Pay peuvent être configurées depuis votre compte Smeetz > Produits > sélectionnez un produit > Branding.
Vous pouvez décider d'afficher les informations suivantes :
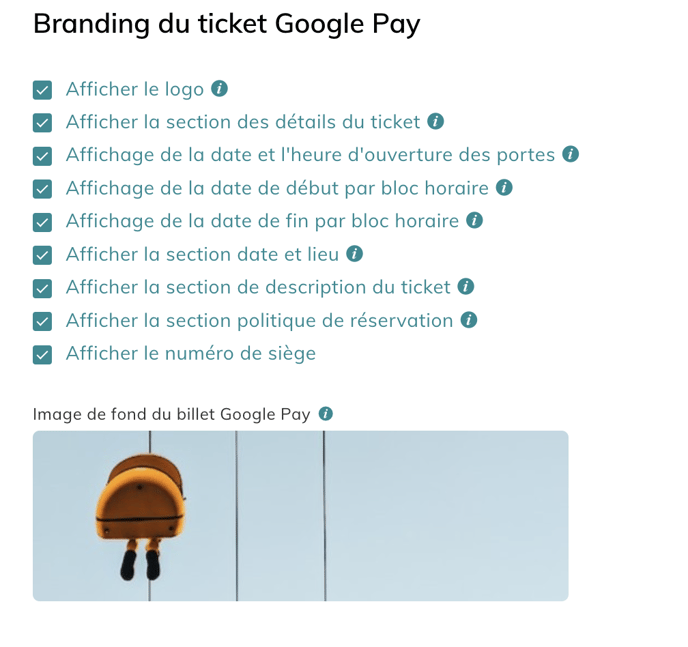 Le logo, la section des détails du ticket, la date et l'heure d'ouverture des portes, la date de début et/ou de fin par bloc horaire, la section date et lieu, la section de description du ticket, la politique de réservation et le numéro de siège.
Le logo, la section des détails du ticket, la date et l'heure d'ouverture des portes, la date de début et/ou de fin par bloc horaire, la section date et lieu, la section de description du ticket, la politique de réservation et le numéro de siège.
Vous pouvez ajouter une image, qui sera affichée en fond du billet Google Pay. Nous vous recommandons d'utiliser une image simple et sans texte, car il serait sinon peu lisible au format d'un billet Google Pay.
Si vous souhaiter ajouter une image de fond du billet Google Pay, celle-ci doit respecter les dimensions suivantes : 1860 x 600 px, max 300 kb.
5. Le billet thermique
Les informations indiquées sur vos billets thermiques peuvent être configurées depuis votre compte Smeetz > Produits > sélectionnez un produit > Branding.
En bas de la page, sous Branding du ticket thermique, vous pouvez configurer 3 champs personnalisés.
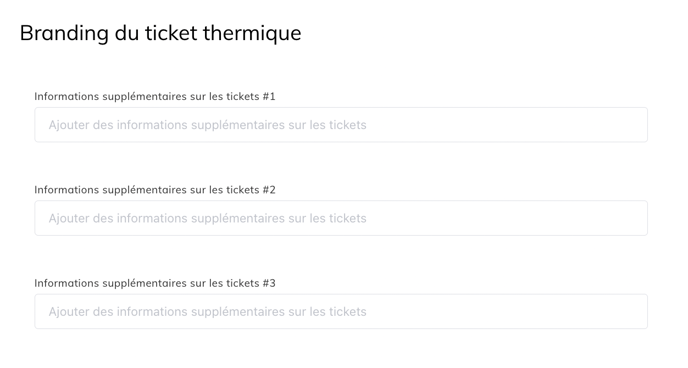
Ci-dessous les indications de l'endroit où chaque information est indiquée sur votre ticket thermique.