This article explains why linking Google Analytics to your Smeetz account is beneficial. It also outlines the steps to link Google Analytics
- What is Google Analytics?
- Why should Google Analytics be linked with Smeetz?
- How to install Google Analytics on Smeetz?
- Where to find your Google Analytics tracking number
1. What is Google Analytics?
Google Analytics is a web analytics service offered by Google that tracks and reports website traffic. Google Analytics gives you free tools to analyse your business data in one place, to inform smarter decision-making. Find out how to Install Google Analytics on your site
2. Why should Google Analytics be linked to your Smeetz account?
Google Analytics enables you to track the end customers on your website. But if customers access your products via your Smeetz domain, Google Analytics isn't able to track their activity any longer. As a result, valuable information cannot be gathered.
Smeetz offers a solution by enabling Google Analytics on your website to be linked to your Smeetz domain. We call this cross-domain tracking.
3. How to install Google Analytics on Smeetz?
Follow the steps to install Google Analytics on your Smeetz account:
- Login to your Smeetz account
- Hover the cursor over the 9 little squares next to your initials > click on "Integrations"
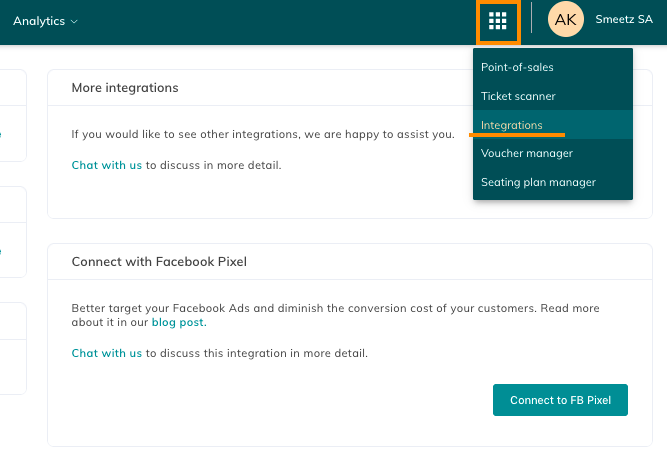
- Go to the box entitled: "Connect with Google Enhanced Ecommerce"
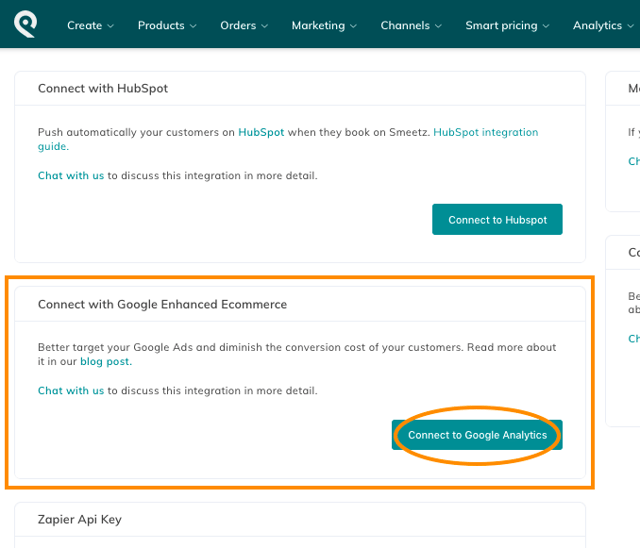
- Click "Connect to Google Analytics"
- Please enter your Google Analytics tracking ID (starting with "UA")
(If you do not know where to find your tracking ID, follow the instructions, below)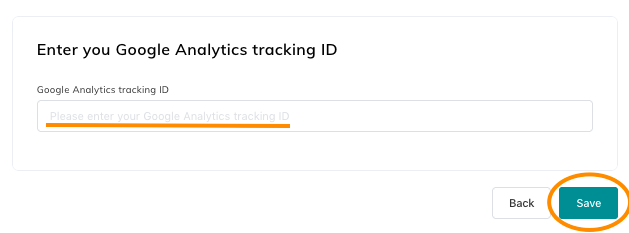
- "Save" your action
4. Where to find your Google Analytics tracking number
Install Google Analytics on your site
- If you have not already done so, create a Google Analytics property for each website you want to collect data from.
- Creating a property generates a unique Tracking ID and a global site tag that includes the Tracking ID for that property. See the following section for information about finding your Tracking ID and global site tag.
- Copy and paste the global site tag after the opening <head> tag on each page you want to measure.
Find your Tracking ID and global site tag
- Sign in to your Analytics account.
- Click Admin.
- Select an account from the menu in the ACCOUNT column.
- Select a property from the menu in the PROPERTY column.
- Under PROPERTY, click Tracking Info > Tracking Code.
- Your Tracking ID is displayed at the top of the page.
You may find more information at Analytics Help
