Dieser Artikel erklärt, warum und wie Sie Ihr Google Analytics mit Ihrem Smeetz-Profil verknüpfen
- Was ist Google Analytics?
- Warum sollte Google Analytics mit Smeetz verknüpft werden?
- Wie installiert man Google Analytics auf Smeetz?
- Wo finden Sie Ihre Google Analytics Tracking-Nummer?
1. Was ist Google Analytics?
Google Analytics ist ein von Google angebotener Webanalysedienst, der den Website-Verkehr nachverfolgt und berichtet, derzeit als Plattform innerhalb der Marke Google Marketing Platform. Google Analytics stellt Ihnen die kostenlosen Tools zur Verfügung, die Sie benötigen, um die Daten für Ihr Unternehmen an einem Ort zu analysieren, so dass Sie intelligentere Entscheidungen treffen können. Finden Sie heraus, wie Sie es installieren können, falls Sie es noch nicht getan haben: Installieren Sie Google Analytics auf Ihrer Website
2. Warum sollte Google Analytics mit Smeetz verknüpft werden?
Google Analytics ermöglicht es Ihnen, Ihre Endnutzer auf Ihrer Website zu verfolgen, aber sobald sie sich auf Smeetz befinden, da es sich um eine andere Domain handelt, ist Google Analytics nicht mehr in der Lage, sie zu verfolgen und liefert Ihnen somit keine nützlichen Informationen.
Smeetz bietet Ihnen die Möglichkeit, dieses Problem zu lösen, indem Sie Google Analytics von Ihrer Website zu Ihrer Smeetz-Domain aktivieren. Wir nennen dies Cross-Domain-Tracking.
3. Wie installiert man Google Analytics auf Smeetz?
Folgen Sie den Schritten, um Google Analytics auf Smeetz zu installieren:- Melden Sie sich bei Ihrem Smeetz for Business -Profil an
- Gehen Sie auf die 9 kleinen Quadrate und klicken Sie auf "Integrationen".
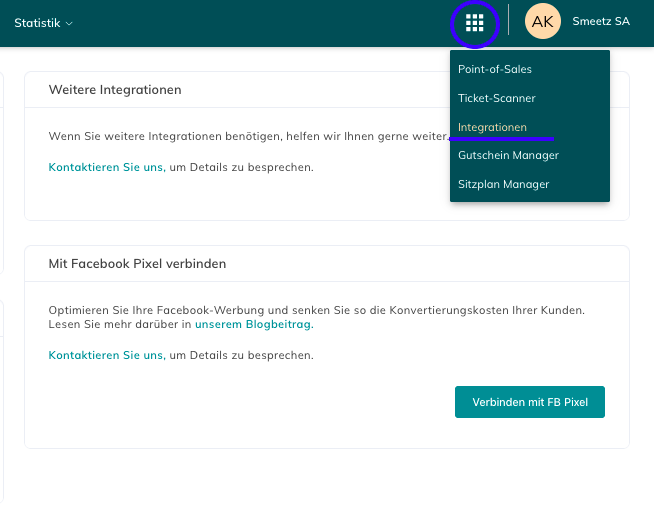
- Gehen Sie in das Feld mit der Bezeichnung: "Google Enhanced Ecommerce" verbinden
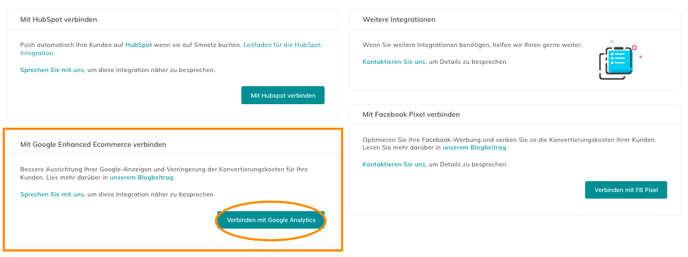
- Klicken Sie auf "Verbinden mit Google Analytics"
- Bitte geben Sie Ihre Google Analytics Tracking-ID ein
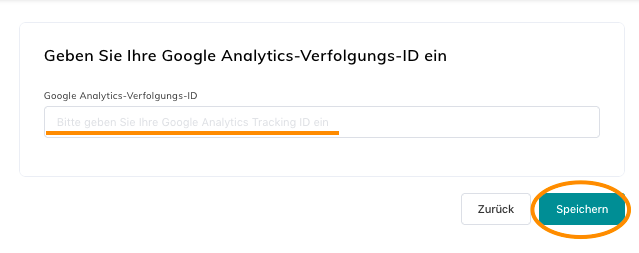
- Vergessen Sie nicht Ihre Aktion zu "Speichern".
4. Wo finden Sie Ihre Google Analytics Tracking-Nummer?
4. a Konto hinzufügen
Sie benötigen die Rolle Bearbeiter, um diese Funktion verwenden zu können.
So erstellen Sie ein Konto:
- Melden Sie sich in Ihrem Analytics-Konto an.
- Klicken Sie auf Verwaltung.
- Wählen Sie in dem Menü in der Spalte KONTO die Option Neues Konto erstellen aus.
- Klicken Sie auf Website oder Mobile App.
- Führen Sie unter Konto einrichten folgende Schritte aus:
- Geben Sie einen Kontonamen ein.
Wählen Sie einen charakteristischen und aussagekräftigen Namen, damit Sie beim Blick auf die Kontoliste sofort sehen, um was für ein Konto es sich handelt. - Übernehmen Sie die Standardeinstellung, wenn Sie das Konto Ihrer aktuellen Organisation hinzufügen möchten. Entfernen Sie das Häkchen aus dem Kästchen, wenn Sie das Konto außerhalb der Organisation erstellen möchten.
- Geben Sie einen Kontonamen ein.
- Geben Sie unter Property einrichten den Namen der Website oder App ein.
Wenn Sie Tracking für mehr als eine Property in diesem Konto durchführen möchten, wählen Sie einen charakteristischen, aussagekräftigen Namen. Geben Sie bei Apps auch die Ausgabe oder die Versionsnummer an. Dies hilft Ihnen beim Organisieren Ihrer App-Properties.
- (Nur bei Websites) Geben Sie die Website-URL ein.
Wenn Ihre URL nicht richtig formatiert ist, können Sie keine Property erstellen.
- Wählen Sie eine Branche aus.
- Wählen Sie die Zeitzone für Berichte aus.
Diese dient zur Festlegung der Tagesgrenze in den Berichten – unabhängig vom Herkunftsort der Daten.
- Wählen Sie im Bereich Einstellungen für die Datenfreigabe die gewünschten Einstellungen aus. Weitere Informationen zu den Datenfreigabeeinstellungen
- Klicken Sie auf Tracking-ID abrufen.
4. b Tracking-ID und ‑Code-Snippet ermitteln
So finden Sie die Tracking-ID und das Code-Snippet:
- Melden Sie sich in Ihrem Analytics-Konto an.
- Klicken Sie auf Verwaltung.
- Wählen Sie über das Menü in der Spalte KONTO ein Konto aus.
- Wählen Sie in der Spalte PROPERTY eine Property aus dem Menü aus.
- Klicken Sie unter PROPERTY auf Tracking-Informationen > Tracking-Code.
- Die Tracking-ID und Property-ID stehen oben auf der Seite.
- Eine Anleitung, wie Sie die analytics.js-Version des Tracking-Codes hinzufügen, finden Sie auf unserer Entwicklerwebsite.
Weitere Informationen finden Sie unter Analytics Help
