Dieser Artikel erklärt, wie Sie einen individuellen Sitzplan erstellen. So können Ihre Kunden direkt bei der Ticketbuchung ihren Sitzplatz auswählen.
Sie sollten von uns Zugriff auf unsere Sitzplan-Software erhalten.
Melden Sie sich mit den dementsprechenden Zugangsdaten bei der Sitzplan-Software an. Sollten Sie diese noch nicht haben, schreiben Sie uns bitte via customer.success@smeetz.com an.
- Klicken Sie auf New Sitting Chart, oben links
- Wählen Sie Ihren Sitzplan-Typ:
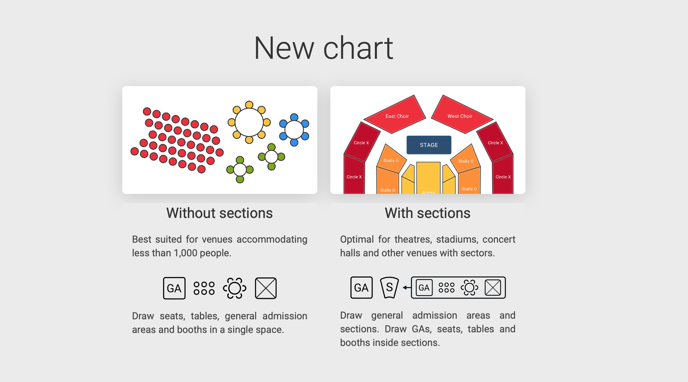
- Der Sitzplan ohne Sektoren (links) ist vor allem für Veranstaltungen mit weniger als 1000 Personen geeignet.
- Der Sitzplan mit Sektoren (rechts) eignet sich für große Veranstaltungen, bei denen verschiedene Bereiche benötigt werden (z. B. Stadien, Konzertsäle, ...).
- Es erscheint dann eine Seite, auf der Sie eine Sitzplanvorlage hinzufügen können
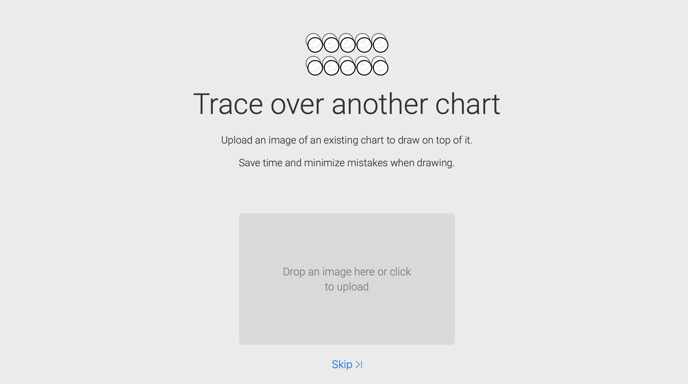
Wenn Sie ein Bild oder ein Foto Ihres Sitzplans haben, können Sie es zur Verwendung als Vorlage hochladen. Dies ist nicht zwingend erforderlich.
- Sitzplan ohne Sektoren erstellen
- Sitzplan mit Sektoren erstellen
- Wie erstellt man einen Sitzplan mit mehreren Etagen?
- Integration Ihres Sitzplans mit Ihren Tickets auf Smeetz
1. Sitzplan ohne Sektoren erstellen
Wenn Sie Ihren Sitzplan als Vorlage hochgeladen haben, müssen Sie anschließend den Abstand zwischen den Sitzen und zwischen den Reihen bestimmen.
- Fügen Sie die Reihen mit dem Reihenwerkzeug in der linken Seitenleiste ein
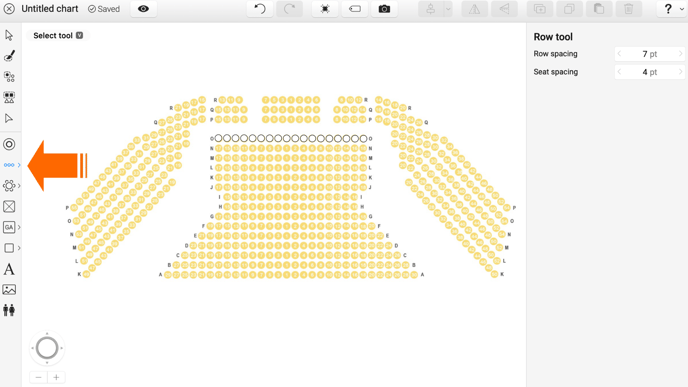
- Wenn Sie alle Ihre Plätze angelegt haben, können Sie ihnen verschiedene Kategorien (z. B. Balkon, Mitte, Seite, ...) unter den Bereich Kategorien, unten in der rechten Leiste zuweisen
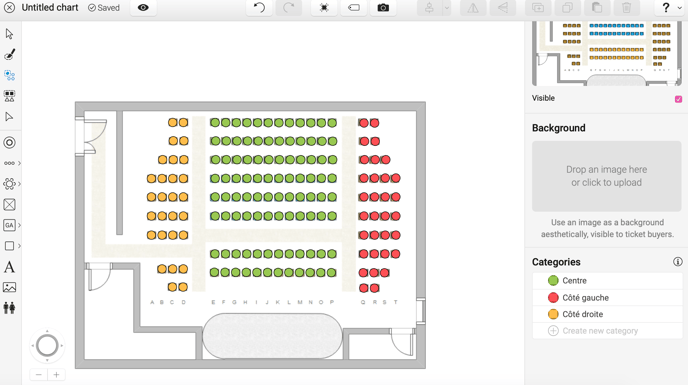
- Sie müssen dann unter Label die Sitzplatz- und Reihennummern definieren
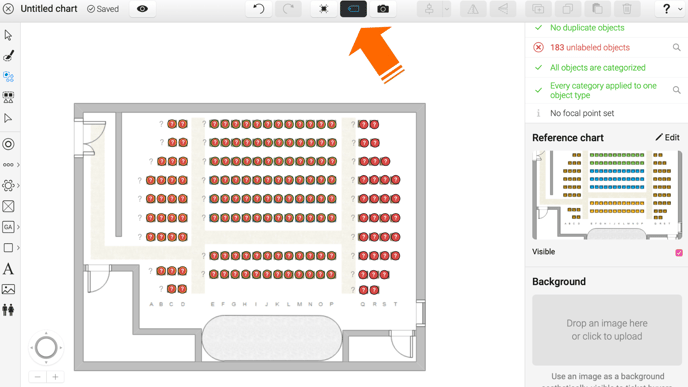
- Deaktivieren Sie in der rechten Leiste das Kontrollkästchen "Visible" Ihrer Vorlage, um eine Vorschau Ihres Plans zu erhalten
- Wenn Sie möchten, können Sie Symbole hinzufügen, um Ihre Kunden über Notausgänge, Treppen oder andere individuelle Details zu informieren.
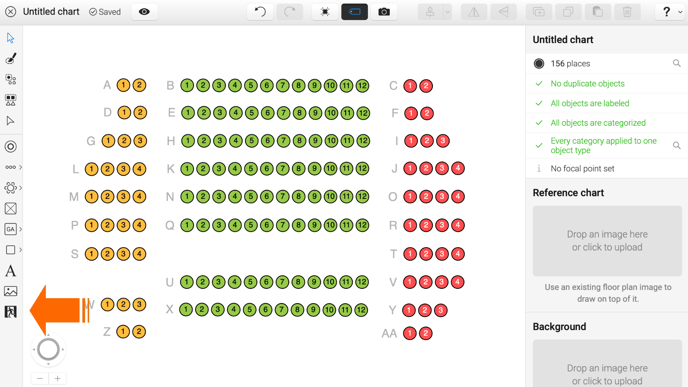
Die aktuelle Situation kann Abstände zwischen den Besuchern erfordern, um Sicherheitsabstände einzuhalten.
6. Es ist möglich, bestimmte Plätze zu sperren (z. B. 1 von 2). Um dies zu tun, müssen Sie am oberen Bildschirmrand auf ![]() klicken.
klicken.
7. Wählen Sie nacheinander die Plätze aus, die "gesperrt" werden sollen, und aktivieren Sie dann das Kontrollkästchen "disabled by social distancing rules":
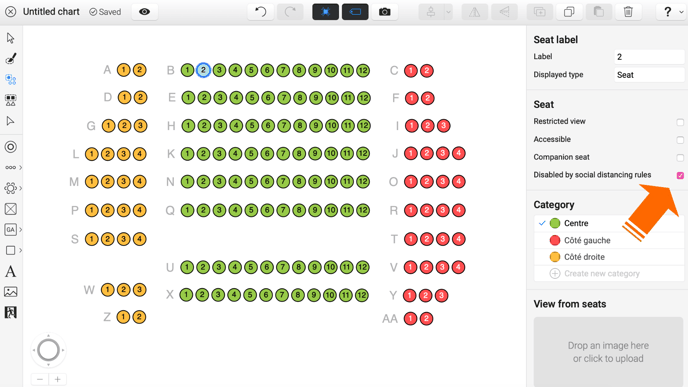
Die betreffenden Plätze können nicht reserviert werden, und Sie respektieren damit die Ihnen auferlegten Sicherheitsstandards.
2. Erstellen eines Sitzplans mit Sektoren
Sie können Abschnitte mit ähnlicher Größe kopieren und einfügen, um sie zu duplizieren.
- Erstellen Sie Ihre Sektoren
- Folgen Sie dann der oben beschriebenen Vorgehensweise
- Um die Sitze in die Sektoren einzufügen, klicken Sie auf Edit contents
- Wenn Sie auf den Abschnitt klicken, können Sie ihn benennen (unter Label) und einfärben (unter Category)
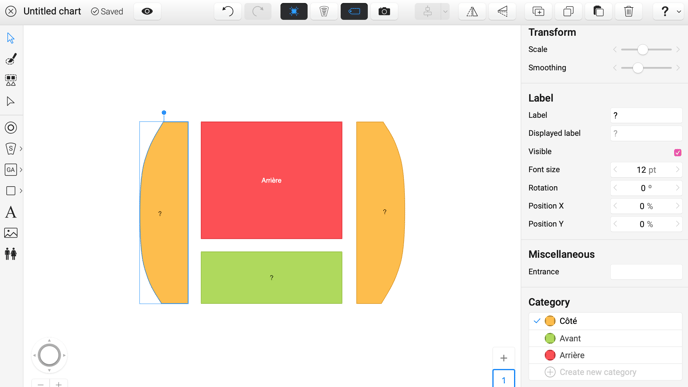
3. Wie erstellt man einen Sitzplan mit mehreren Etagen?
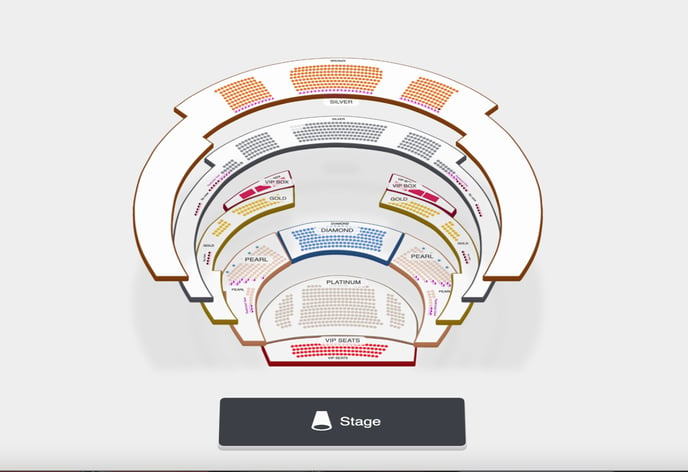
Bei Sitzplan mit Sektoren können nach dem ersten Stockwerk weitere Stockwerke erstellt werden.
Um ein neues Stockwerk zu erstellen:
1. Erstellen Sie ein neuen Sitzplan mit Sektoren oder laden Sie ein bestehendes Schnittdiagramm
2. Beginnen Sie mit dem Zeichnen des ersten Stockwerks
3. Wenn Sie fertig sind, klicken Sie auf die + (Plus) in der unteren rechten Ecke der Arbeitsfläche, um eine neue Etage hinzuzufügen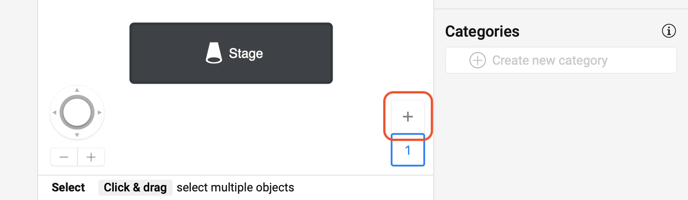
Jedes Mal, wenn Sie mit dem Zeichnen einer neuen Etage beginnen, wird die + (Plus) wieder verfügbar, und zwar bis zu 9 Etagen lang
Konvertieren vorhandener Diagramme in mehrere Etagen
Wenn Sie einen bestehenden Etagenplan konvertieren, bei dem jede Etage ein separater Abschnitt ist, fügen Sie einfach eine Etage hinzu, kopieren Sie dann den entsprechenden Abschnitt in diese Etage und löschen Sie ihn aus der ursprünglichen Etage, aus der Sie ihn kopiert haben. Möglicherweise müssen Sie die Abschnitte/Etagen nachjustieren, um eine gute Ansicht für den Endbenutzer zu gewährleisten, was Sie durch Klicken auf die Schaltfläche "Vorschau" oben links auf der Seite überprüfen können.
4. Integration Ihres Sitzplans mit Ihren Tickets auf Smeetz
- Wenn Sie Ihren Sitzplan fertiggestellt haben, klicken Sie oben auf Ihrem Bildschirm auf Sitzpläne - Seating Plan
- Klicken Sie auf "+ Create event", neben der Karte, die Sie zu Ihren Tickets hinzufügen möchten.
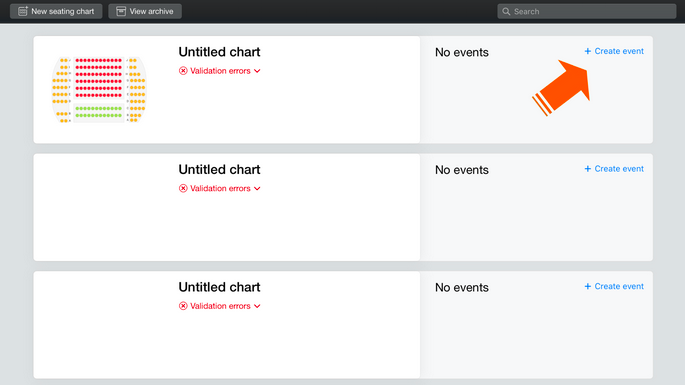
- Benennen Sie Ihre Schlüssel um, um sie nicht zu verwechseln, indem Sie auf Schlüssel bearbeiten klicken - "Edit Key". Wir empfehlen Ihnen zum Beispiel, das Datum des Ereignisses am Anfang des Schlüssels einzufügen, wie auf dem Foto unten:
Sie müssen für jedes Event ein Produkt erstellen. Wenn Ihre Veranstaltung jeden Abend stattfindet, müssen Sie für jeden Abend eine Produckt erstellen und haben daher für jedes Ticket einen eigenen Schlüssel.
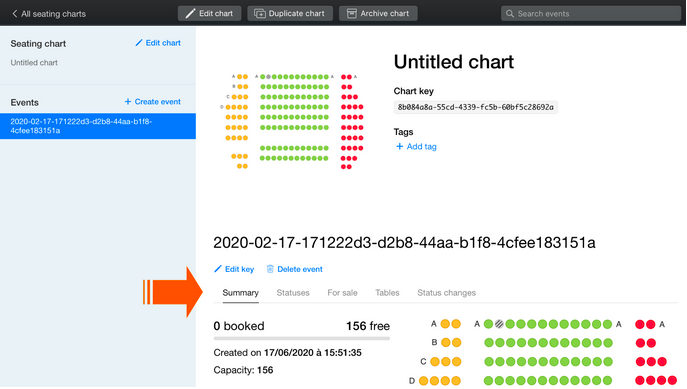
4. Loggen Sie sich in Ihr Smeetz for Business- Konto ein und folgen Sie diesen Schritten, um ein Ticket mit Sitzplan zu erstellen.
Seien Sie vorsichtig! Eine Änderung des Sitzplans nach Beginn des Verkaufs ist immer ein Risiko! Sie können sich jedoch einloggen und bestimmte Plätze sperren/freigeben.
