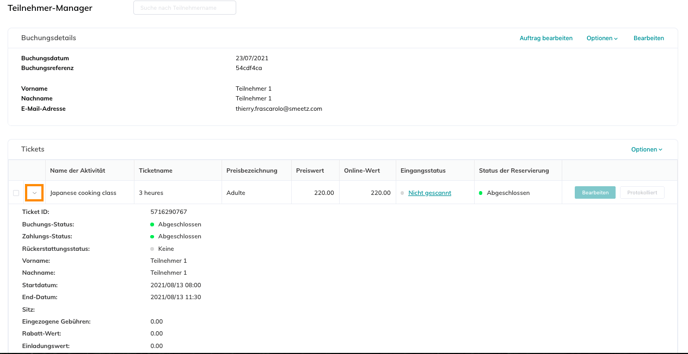Auf Smeetz können Sie schnell und einfach Teilnehmerlisten und andere Informationen der Teilnehmer sehen und verwalten.
- Wie sieht man die Teilnehmer
- Datumsansicht verwenden
- Teilnehmerliste verwenden
- Informationen der Teilnehmer
1. Wie sieht man die Teilnehmer
Es gibt viele verschiedene Ansichten, in der Sie Ihre Teilnehmer sehen können. Sie können alle Informationen auf Ihrem Smeetz für Business Konto unter Aufträge finden.
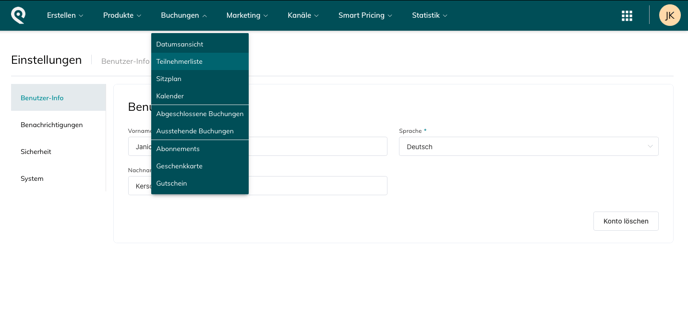
Hier sind die verschiedenen Ansichten:
- Datumsansicht: Geben Sie das Datum Ihrer Veranstaltung ein. Daraufhin werden Sie die Anzahl der Reservierungen und Einnahmen pro Kategorie sehen.
- Teilnehmerliste: Sie sehen eine Liste aller Teilnehmer, die Sie nach Filtern sortieren können.
- Kalender: Sie sehen Ihre Veranstaltungen und deren Dauer in einem Kalender. Für mehr Information Klicken Sie hier.
- Abgeschlossene Aufträge: Sie können eine Liste aller Teilnehmer sehen, die erfolgreich ein Ticket für Ihre Veranstaltung gekauft haben.
- Ausstehende Bestellungen: Sie können eine Liste aller Teilnehmer sehen, die noch keine bestätigten Tickets haben. Sie müssen diese Bestellungen entweder annehmen oder ablehnen.
- Mitgliedschaften: Sie werden eine Liste der Teilnehmer sehen, die eine Mitgliedskarte gekauft haben.
- Geschenkkarte: Sie werden eine Liste der Teilnehmer sehen, die Geschenkkarten gekauft haben.
- Gutscheine: Sie werden eine Liste der Teilnehmer sehen, die Gutscheine gekauft haben oder besitzen.
2. Datumsansicht verwenden
Auf dieser Seite sehen Sie eine Übersicht über die Anzahl der Buchungen nach Status für jedes Produkt/jede Ticketgruppe nach Zeitfenster sowie über die erzielten Einnahmen. Sobald Sie in der Datumsansicht angekommen sind, müssen Sie einige Felder ausfüllen um die Informationen zu filtern.
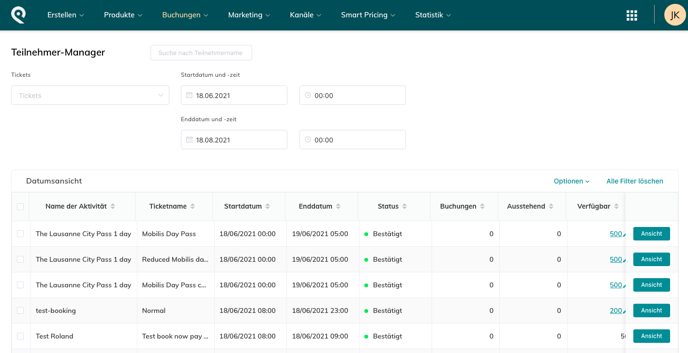
Sie können wählen, nach welchen Kriterien Sie die Informationen filtern möchten:
- Teilnehmername: Sie können die bestimmte Person direkt finden.
- Tickets: Sie werden alle Teilnehmer finden, die ein bestimmtes Ticket gekauft haben.
- Start und Endatum -Zeit: Alle Teilnehmer in einem Zeitrahmen.
Informationen in der Datumsansicht :
- Die Anzahl der gebuchten Tickets.
- Die Anzahl der ausstehenden Bestellungen.
- Die Anzahl der verfügbaren Tickets. Wenn Sie auf den roten Stift drücken, können Sie die Anzahl ändern.
- Die Anzahl aller Buchungen unter Gesamt.
- Die Einnahmen der Buchungen.
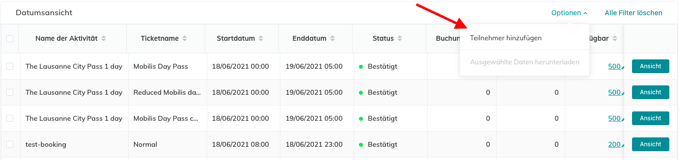
Wenn Sie auf Ansicht drücken, kommen Sie direkt auf die Teilnehmerliste. So können Sie alle Teilnehmer des Events ansehen.
Auf dieser Seite gibt es die folgene Funktionen der Datumsansicht:
- Ein Teilnhemer hinzufügen: Fügen Sie einen Teilnehmer zu einer Aktivität oder eine Veranstaltung hinzu, indem Sie auf "Optionen" klicken. Dadurch gelangen Sie auf die Seite "Einen Verkauf erstellen". Hier sind die Anweisungen.
- Laden Sie die Dateien ihrer Kunden runter: Laden Sie die unter "Optionen" ausgewählten Daten auf, indem Sie Zeile auswählen. Eine Excel-Datei wird direkt heruntergeladen.
- Ändern Sie die Anzahl der verfügbaren Tickets, indem Sie auf die Anzahl der Tickets in Grün/Stift klicken. Wählen Sie - oder + und bestätigen Sie.
- Rufen Sie die Reservierungen/Teilnehmer eines Produkts für das Zeitfenster auf, indem Sie auf "Anzeigen" klicken. Sie werden auf die Seite "Liste der Teilnehmer" weitergeleitet.
3. Teilnehmerliste verwenden
In der Teilnehmerliste können Sie alle Teilnehmer Ihrer Veranstaltungern sehen. Um eine bessere Übersicht zu haben, können Sie die Informationen filtern.
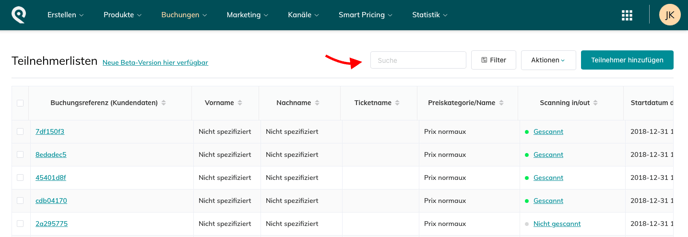
Sie können die Informationen, die Sie auf dieser Seite sehen möchten, auswählen, indem Sie auf das Einstellungsbild oben rechts klicken. Sie kreuzen die Daten an, die Sie benötigen, und heben sie wieder auf.
Einzelheiten zu den bereitgestellten Informationen
- Vollständiger Name und E-Mail des Kunden
- Ticket-Code und Buchungsnummer
- Produktname, Ticketname, Tarifname, Ticketpreis
- Status der Zahlung, Reservierung, Scannen, Erstattung
- Wenn der Teilnehmer zusätzliche Informationen ausgefüllt hat
- Sitzplatz, wenn ein Sitzplan in der Eintrittskarte enthalten ist
- usw.
Unter Aktionen können Sie:
- Ein Teilnehmer hinzufügen: Fügen Sie einen Teilnehmer zu einer Aktivität oder eine Veranstaltung hinzu, indem Sie auf "Optionen" klicken. Dadurch gelangen Sie auf die Seite "Einen Verkauf erstellen". Hier sind die Anweisungen
- Daten exportieren: Diese Daten werden per E-Mail an Sie geschickt
- E-Mail an ausgewählte Teilnehmer senden Sie können eine Nachricht an alle oder an eine ausgewählte Gruppe von maximal 1000 Teilnehmern auf einmal senden
- Ausgewählte Tickets stornieren und nach Bedarf rückerstatten
- Ausgewählte Tickets als Gutschein rückerstatten: Einen Gutschein stornieren oder erstatten
- Buchung erneut senden: Senden Sie eine Buchungsbestätigung erneut an einen Kunden, der sie nicht erhalten hat.
4. Informationen der Teilnehmer
Wenn Sie auf einen Teilnehmer klicken, können Sie mehr über die Buchung und der Teilnehmer erfahren.
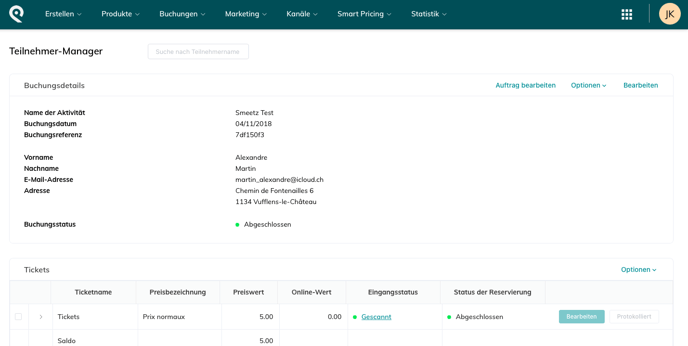
Unter Buchungsdetails können Sie folgendes machen:
Unter > Optionen können Sie:
- Die Buchung erneut senden
- Tickets herunterladen
- Buchung drucken
Unter > "Auftrag Bearbeiten" können Sie
- Sie werden auf die Seite "Verkauf erstellen" weitergeleitet Hier sind die Anweisungen
- Sie können die Buchungsdaten ändern: Vorname, Nachname und E-Mail
Unter Ticketdetails > Optionen können Sie:
- Tickets drucken
- Tickets stornieren oder zurück statten
- Stornierung und Erstattung von Buchungen in Form eines Gutscheins