Dieser Artikel soll Ihnen helfen, die verschiedenen Funktionalitäten des Smeetz Kalenders zu verstehen, um die Verwaltung Ihrer Produkte zu erleichtern.
1. Der Smeetz Kalender und seine Vorteile2. Verwendung des Kalenders
1. Der Smeetz Kalender und seine Vorteile
Der Smeetz Kalender ist ein Kalender, den wir in Smeetz for Business integriert haben, damit Sie einen umfassenderen Überblick über Ihre Veranstaltungen und Aktivitäten erhalten.
Der Kalender erleichtert ebenfalls den Zugriff auf die Informationen eines bestimmten Produktes und gibt Ihnen einen Überblick über alle Buchungen.
1.1 Die Vorteile
- Kalenderansicht nach Tag, Woche und Monat
- Wochenende können ausgeblendet werden
- Schnellen Zugriff auf Kasse und Teilnehmerliste
- Erstellen eines wiederkehrendes Tickets anhand einer Aktivität und Hinzufügen von Notizen
- Verfügbarkeiten für alle Aktivitäten können direkt geändert werden
2. Verwendung des Kalenders
Aufträge > Kalender
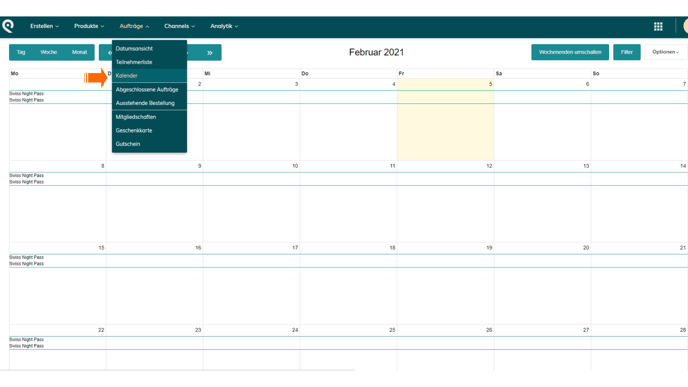
2.1 Die Funktionalitäten
- Kalenderansicht: Sie können den Kalender nach Tag, Woche oder Monat anzeigen lassen. Um die Ansicht zu ändern, wählen Sie bitte die gewünschte Ansicht oben links auf Ihrem Bildschirm.
- Wochenenden ausblenden: Wenn die von Ihnen angebotenen Produkte nur während der Werktage stattfinden, können Sie auf "Wochenenden umschalten" klicken, wodurch Sie die Wochenenden ausblenden können.
- Filter
- Status: bestätigt, ausstehend, storniert, aufgegeben
- Produkte
- Eintrittskarten
- Buchbar oder nicht buchbar
- Optionen
- Den Kalendar auszudrucken
- Ihre Seite Aktualisieren
- Filter zurücksetzen
- Verwalten Sie Ihre Zeitfenster, indem Sie auf eines Ihrer Produkte klicken
- Verfügbar: Sie können die Verfügbarkeiten Ihrer Produkte ändern
- Buchung erstellen: Schnellzugriff auf Ihre Kasse
- Siehe Buchung: Auf die Teilnehmerliste der ausgewählten Aktivität schnell zugriff zu haben
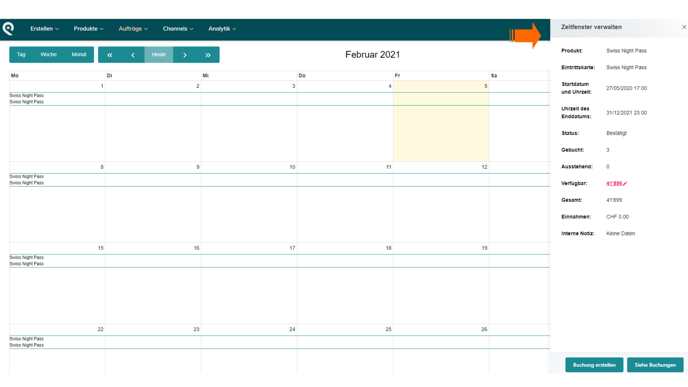
2.2 Erstellen einer Buchung
Sie können dem Kalender manuell eine Buchung für jedes verfügbare Zeitfenster hinzufügen. Dazu müssen Sie nur auf den Tag klicken und es öffnet sich rechts ein Pop-up.
- Klicken Sie auf "Eintragstyp" > "Timeslot"
- Wählen Sie Startdatum/-zeit und Enddatum/-zeit
- Wählen Sie das Ticket Ihrer Wahl
- Fügen Sie eine interne Notiz hinzu (z.B. interne Buchung, durchgeführt von Person X)
Dieser manuellen Eintrag ist nur möglich, wenn Sie bereits ein Produkt und Tickets angelegt haben.
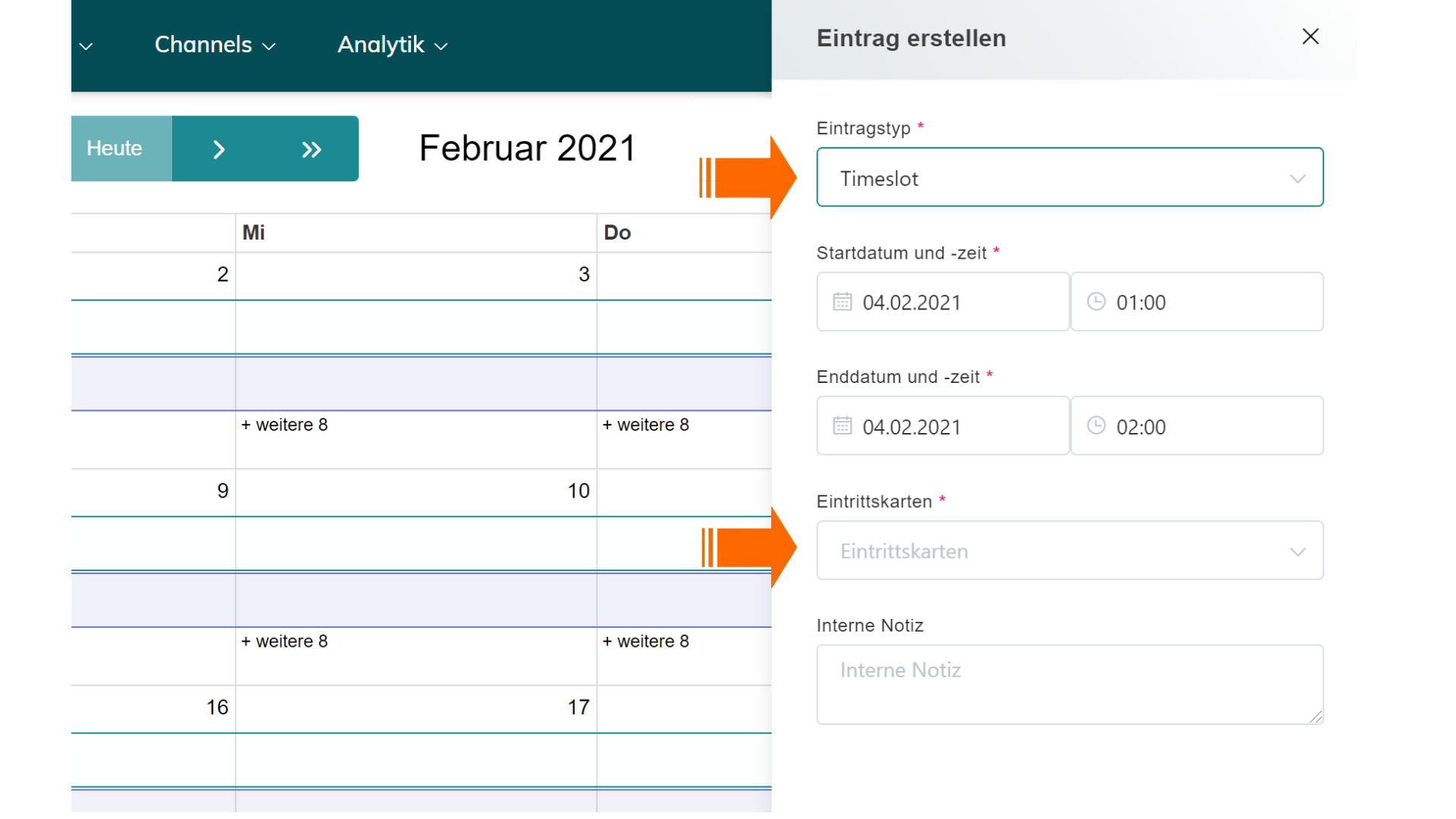
Vergessen Sie nicht die Aktion zu "speichen" oder "hinzufügen".
