This article explains how to install the thermal printers to start onsite sales.
1. Thermal printer - Zebra ZD420
Carton Content
- Thermal printer
- Power cord (2-part)
- USB cable
Printer installation
- Connect the printer to a computer/POS screen using the USB cable
- Check that there is sufficient colour and paper in the printer. To insert the paper make sure that:
- The black mark is face down (cf. image below)

- The black mark needs to be aligned with the yellow sensor
- Place the ticket so that the black mark is towards you, (right before the opening) not towards the back of the machine
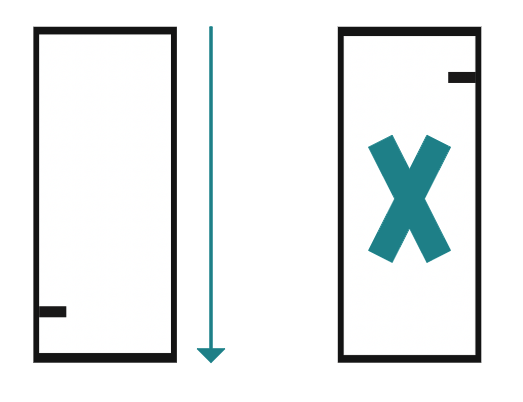
- The black mark is face down (cf. image below)
-
- Check that the printer is correctly connected to your computer on PrintNode. Make sure that the status is "online".
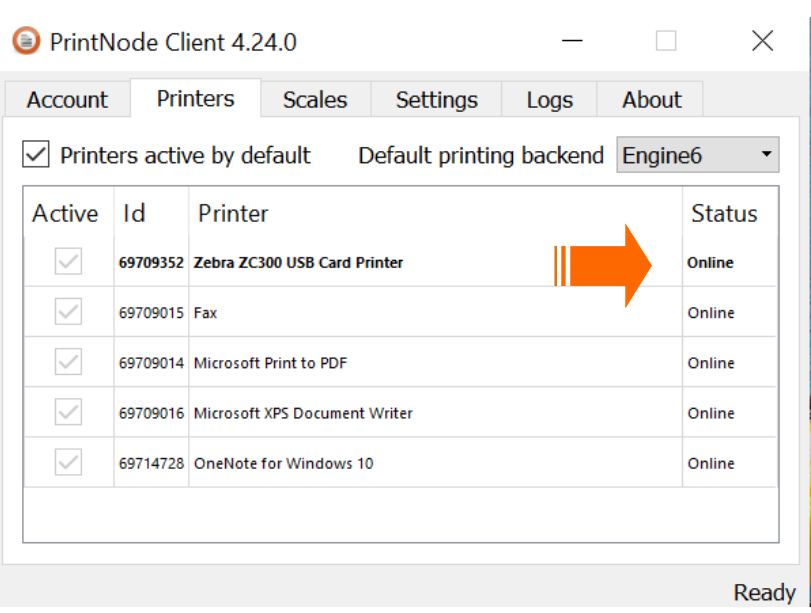
- Use Chrome to login to your Smeetz account and go on Create > Create a sale
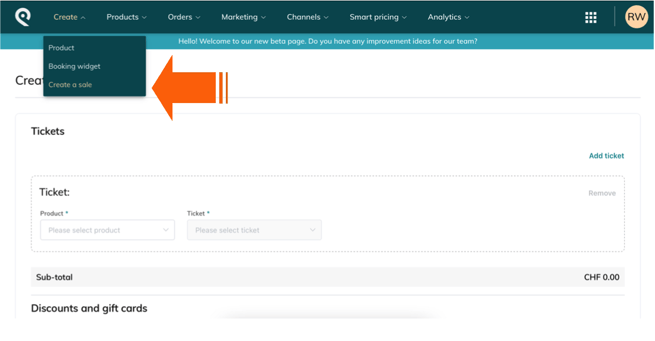
- Select the printer on the POS > show filters > Printer > Apply (if it doesn't save, simply select some tickets and products in the filter and apply again)
- Check that the printer is correctly connected to your computer on PrintNode. Make sure that the status is "online".
If PrintNode shows offline, you can connect the printer by going on Windows Settings > search for Printers & Scanners > Refresh > Add device
Loading the thermal rolls
- Open the printer cover
- Move the two orange posts inside the printer apart
- Place the paper between the two orange posts
- Let part of the thermal paper protrude outside the printer
- Close the printer cover
- Press the pause button
