Dieser Artikel führt Sie durch die Schritte zum Einrichten eines wiederkehrenden Zeitfensters.
Mit Smeetz können Sie Ihre Zeitfenster für verschiedene Ereignisse und Aktivitäten verwalten. Um den Planungsprozess zu rationalisieren, bietet Smeetz eine Funktion, mit der Sie wiederkehrende Zeitfenster schnell und einfach erstellen können.
Schritt 1: Zugriff auf den Smeetz Scheduler
- Wählen oder erstellen Sie unter Produkte > Aktivitäten die Veranstaltung oder Aktivität, für die Sie Zeitfenster erstellen möchten.
- Gehen Sie zu Tickets > Wählen Sie ein Ticket > Datum und Uhrzeit. Hier sehen Sie die Liste aller Wiederholungen, die für dieses Ticket erstellt wurden. Unter "Neuen Termin hinzufügen" können Sie neue Termine erstellen.
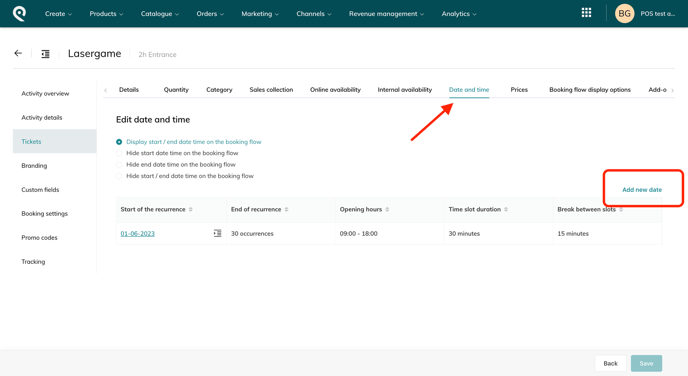
Schritt 2: Festlegen der Parameter für das Zeitfenster
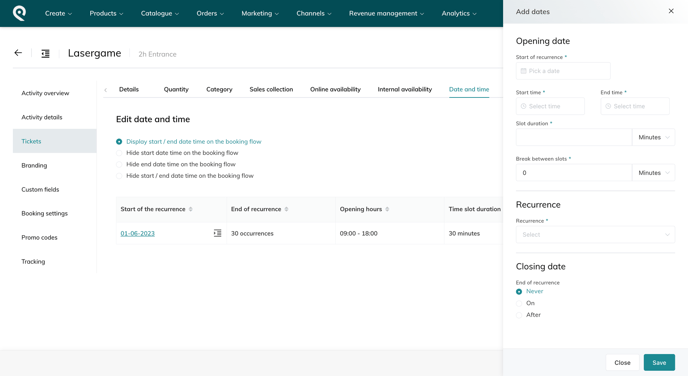
Unter dem Abschnitt "Eröffnungsdatum" finden Sie die folgenden Parameter:
- Geben Sie den Beginn der Wiederholung an: Bestimmen Sie das Anfangsdatum, ab dem die wiederkehrenden Zeitfenster beginnen sollen. Wenn die Zeitfenster zum Beispiel am 1. Juni 2023 beginnen sollen, wählen Sie dieses Datum.
- Legen Sie die Startzeit und die Endzeit fest: Legen Sie die gewünschte Start- und Endzeit für Ihren Veranstaltungsort oder Ihre Aktivität fest. Damit legen Sie den Beginn und das Ende der Wiederholungen während des Tages fest. Wenn Sie zum Beispiel von 8 bis 18 Uhr geöffnet haben, können Sie diese Zeiten auswählen.
- Wenn sich die Öffnungszeiten über zwei Tage erstrecken (von 20 Uhr bis 2 Uhr), bleibt die Auswahl gleich. Sie werden darauf hingewiesen, dass die Zeitfenster an 2 verschiedenen Tagen erstellt werden, mit der Meldung "Diese Sitzung wird sich über zwei verschiedene Kalendertage erstrecken".
- Legen Sie die Dauer des Zeitfensters fest: Legen Sie die Länge jedes Zeitfensters fest, z. B. 30 Minuten oder 1 Stunde.
- Legen Sie die Pause zwischen den Zeitfenstern fest: Wenn Sie zwischen aufeinanderfolgenden Slots eine Pause einfügen möchten, legen Sie die Dauer der Pause fest. Dies kann hilfreich sein, um sich selbst oder den Teilnehmern eine kurze Ruhe- oder Übergangszeit zu gönnen.
- Wählen Sie die Wiederholungshäufigkeit: Legen Sie fest, wie oft sich die Zeitfenster wiederholen sollen. Smeetz bietet Optionen wie täglich, wöchentlich, monatlich (z.B. am ersten Freitag, oder monatlich am 5.). Wählen Sie die passende Häufigkeit entsprechend Ihren Anforderungen.
- Definieren Sie das Enddatum: Legen Sie fest, wann die wiederkehrenden Zeitfenster enden sollen. Sie haben drei Möglichkeiten:
- Nie: Die Zeitfenster werden auf unbestimmte Zeit fortgesetzt, bis Sie sie manuell stoppen.
- Zu einem bestimmten Datum: Geben Sie ein bestimmtes Enddatum für die Wiederholung an. Wenn Sie z. B. möchten, dass die Zeitfenster am 31. Dezember 2023 enden, wählen Sie dieses Datum.
- Nach einer bestimmten Anzahl von Wiederholungen: Legen Sie einen Grenzwert für die Anzahl der Wiederholungen der Zeitfenster fest. Wenn Sie z. B. möchten, dass die Zeitfenster nach 10 Wiederholungen enden, geben Sie die Zahl 10 ein.
Schritt 3: Erstellen der wiederkehrenden Zeitfenster
- Nachdem Sie alle Parameter definiert haben, klicken Sie auf "Speichern", um Ihre Wiederholung zu speichern.
- Smeetz generiert die wiederkehrenden Zeitfenster auf der Grundlage Ihrer Angaben und zeigt sie sowohl in den Online-Kalendern als auch in den auf Smeetz verfügbaren Kalendern an.
- Überprüfen Sie die generierten Zeitfenster, um sicherzustellen, dass sie Ihren Anforderungen entsprechen.
Schlussfolgerung: Wenn Sie die oben beschriebenen Schritte befolgen, können Sie auf einfache Weise wiederkehrende Zeitfenster auf Smeetz erstellen, um Termine und Planungen für Ihre Veranstaltungen oder Aktivitäten effizient zu verwalten. Die flexiblen Optionen von Smeetz für die Definition von Zeitfensterparametern, Wiederholungsmustern und Abschlussterminen bieten Ihnen die Flexibilität, den Planungsprozess an Ihre spezifischen Bedürfnisse anzupassen.
Schritt 4: Erstellen Sie zusätzliche Wiederholungen (falls erforderlich)
Sie können so viele Wiederholungen erstellen, wie Sie möchten, falls Sie spezielle Schlusszeiten oder spezielle Wiederholungen für einen bestimmten Zeitraum haben, indem Sie erneut auf "Neues Datum hinzufügen" klicken.
