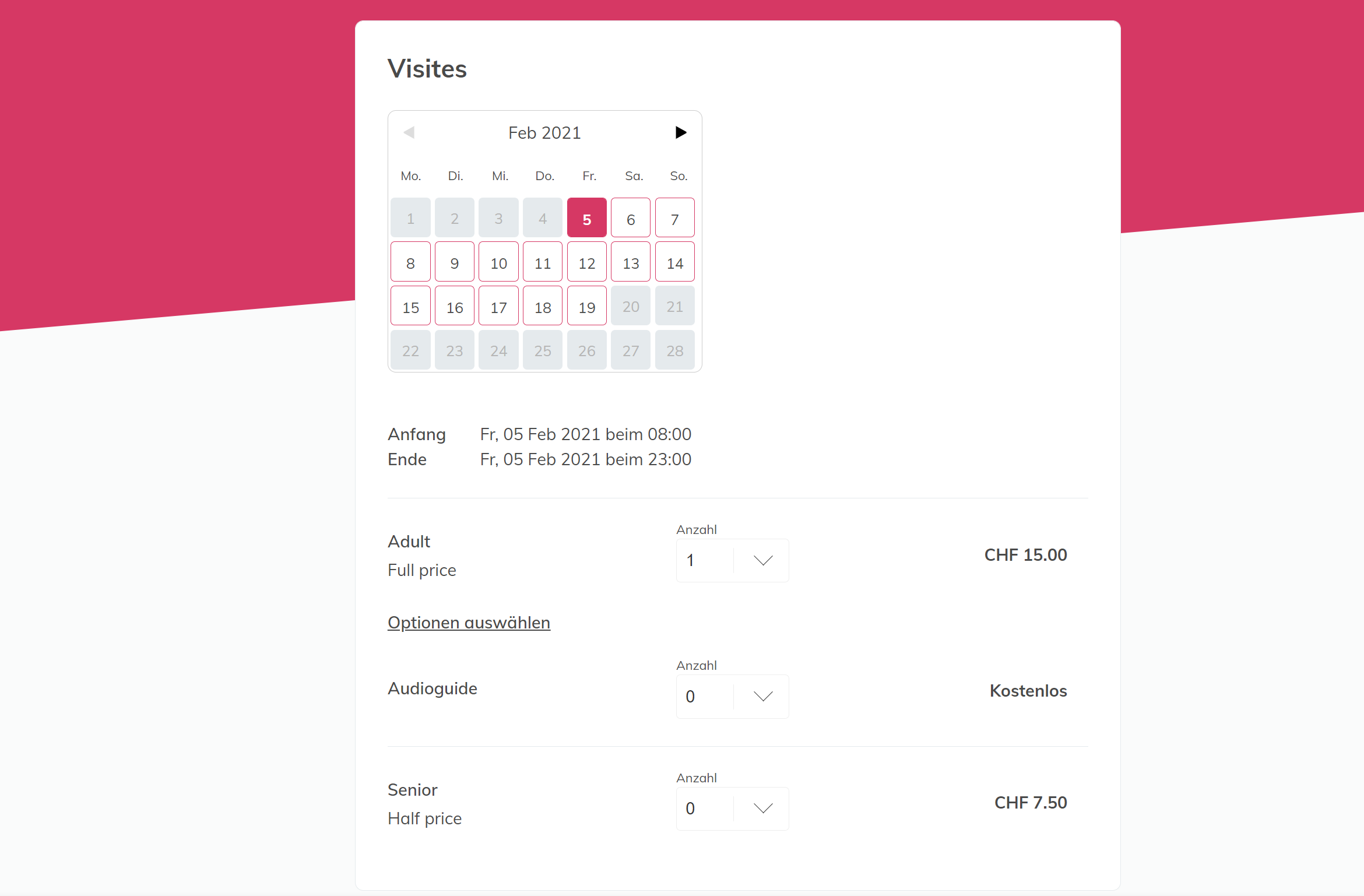Dieser Artikel gibt Ihnen ein besseres Verständnis für die Funktionsweise von Add-Ons und hilft Ihnen, ergänzende Produkte im Buchungsprozess Ihrer Kunden anzubieten.
1. Definition von Add-ons und ihre Vorteile2. Erstellen von Add-ons
1. Definition von Add-ons und ihre Vorteile
Cross-selling ist eine Verkaufstechnik, bei der zusätzliche Produkte - sogenannte Add-ons - zu den Produkten, die Ihre Kunden kaufen möchten, angeboten werden. Ziel ist es, Ihren Kunden Mehrwert anzubieten und dabei Ihren Umsatz zu steigern.
Im Voraus können Sie völlig flexibel entscheiden zu welchem Basisprodukt Sie die Cross-selling Option hinzufügen möchten. Die von Ihnen definierten Add-ons werden im Buchungsprozess Ihres Kunden ergänzend dargestellt, so dass dieser von einem einzigartigen Erlebnis profitieren kann. Deshalb müssen sie personalisiert und sorgfältig nach dem Kaufverhalten des Konsumenten ausgewählt werden.
Was sind die Vorteile?
- Eine Erhöhung des durchschnittlichen Warenkorbwerts Ihrer Kunden, welcher zusätzlichen Umsatz generieren kann.
- Die Möglichkeit, flexible Erfahrungspackages zu erstellen.
- Eine Steigerung der Kundenzufriedenheit dank der Erstellung flexibler Packages und Angebote in Zusammenarbeit mit ausgewählten Partnern.
- Eine einfacheres Kundenerlebnis durch einzigartige QR-Code-Tickets, die für alle im Package verfügbaren Aktivitäten mehrfach gescannt werden können.
- Eine Erhöhung der Sichtbarkeit Ihrer Aktivitäten im Buchungsprozess.
2. Erstellen von Add-ons
Das Erstellen von Add-ons erfolgt in 3 Schritten: Zuerst müssen Sie ein Basisprodukt haben, dem Sie eine Cross-selling Option hinzufügen möchten. Danach müssen Sie Add-ons einrichten und zum Schluss müssen Sie die Add-ons mit dem Basisprodukt verknüpfen.
1. Erstellen eines Basisproduktes und seine Tickets
Zunächst benötigen Sie ein Basisprodukt, zu jenem danach Add-ons angeboten werden können. Wenn Sie noch kein Basisprodukt haben, müssen Sie zuerst eines erstellen. Nachdem Sie das Produkt erstellt haben, müssen Sie dafür Tickets erstellen. Weitere Information finden Sie in diesem Artikel.
2. Erstellen von Add-on Tickets
Ein Add-on ist ein Ticket, das Sie einer Produkt-/Ticketgruppe zuordnen können. Sie können entweder zusätzliche Tickets für jedes Add-on erstellen oder Standardtickets wiederverwenden. Diese Tickets werden für Ihre Kunden nicht sichtbar sein, wenn Sie auf Online-Kästchen deaktivieren.
"Produkte" > Produkt wählen > "Tickets" > "Ticket erstellen"
Um ein Ticket als Add-on zu verwenden, müssen Sie eine zwischen diesen drei Arten von Tickets wählen:
- Ticket mit wiederkehrenden und mehrfach Terminen: Wählen Sie diese Option, wenn sich Ihre Add-ons täglich über einen längeren Zeitraum wiederholen.
- Ticket mit einem einzigen Datum: Wählen Sie diese Option, wenn sich Ihre Add-ons an einem spezifischen Datum wiederholen.
- Gutschein-Ticket: Wählen Sie diese Option, wenn Sie Add-ons in Form von Gutscheinen von Ihnen oder einem Ihrer Anbieter hinzufügen möchten
Wenn Sie Ihr Add -on einrichten:
Bitte beachten Sie, dass der Name des Zusatztickets unter der Registerkarte "Preis" konfiguriert wird.
Sie können daher den Namen Ihres Add-on und eine kurze Beschreibung zu Ihrem Zusatzticket hinzufügen. Bitte fügen Sie die Beschreibung unter dem Abschnitt "Preis" ein, wie in der Abbildung unten gezeigt:
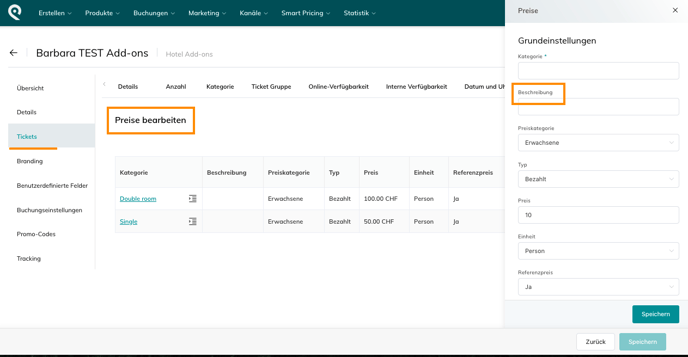
ODER
Duplizieren Sie Ihr Basisprodukt: So sparen Sie Zeit bei der Erstellung Ihrer Add-ons.
- Klicken Sie auf das Register "Produkt" > wählen Sie das zu duplizierende Produkt
- Klicken Sie dann auf "Optionen"
- Kopieren (Duplizieren) des Produkts
- Benennen Sie das Produkt um und wählen Sie, was Sie kopieren möchten, wie in der Abbildung unten gezeigt.
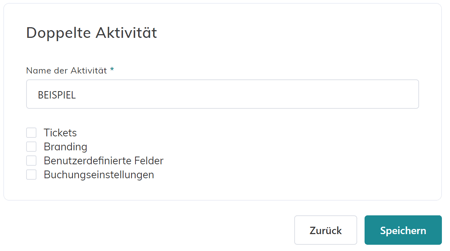
3. Konfiguration und Zuordnung von Add-ons zu einem Produkt
Nun müssen Sie zu Ihrem Hauptprodukt zurückkehren, um mit dem Konfigurationsprozess der Add-ons mit den Basisprodukte fortzufahren.
1. Produkts > Klicken Sie auf das Erwünsche Produkt > Tickets >
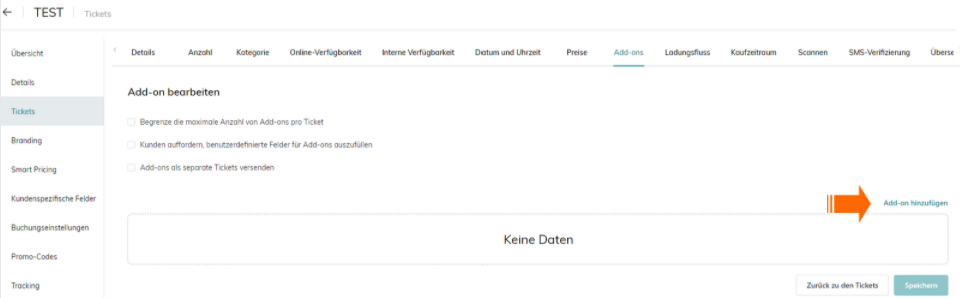
In diesem Abschnitt haben Sie folgende Möglichkeiten:
- Anzahl der Add-ons pro Ticket begrenzen
- Kunden auffordern, benutzerdefinierte Felder auszufüllen, um zusätzliche Informationen zu erhalten
- Versenden von Add-ons auf separaten Tickets, um Ihren zusätzliche Flexibilität zu bieten
2. Wähen Sie das Produkt das Add-on anbieten soll > Add-ons hinzufügen
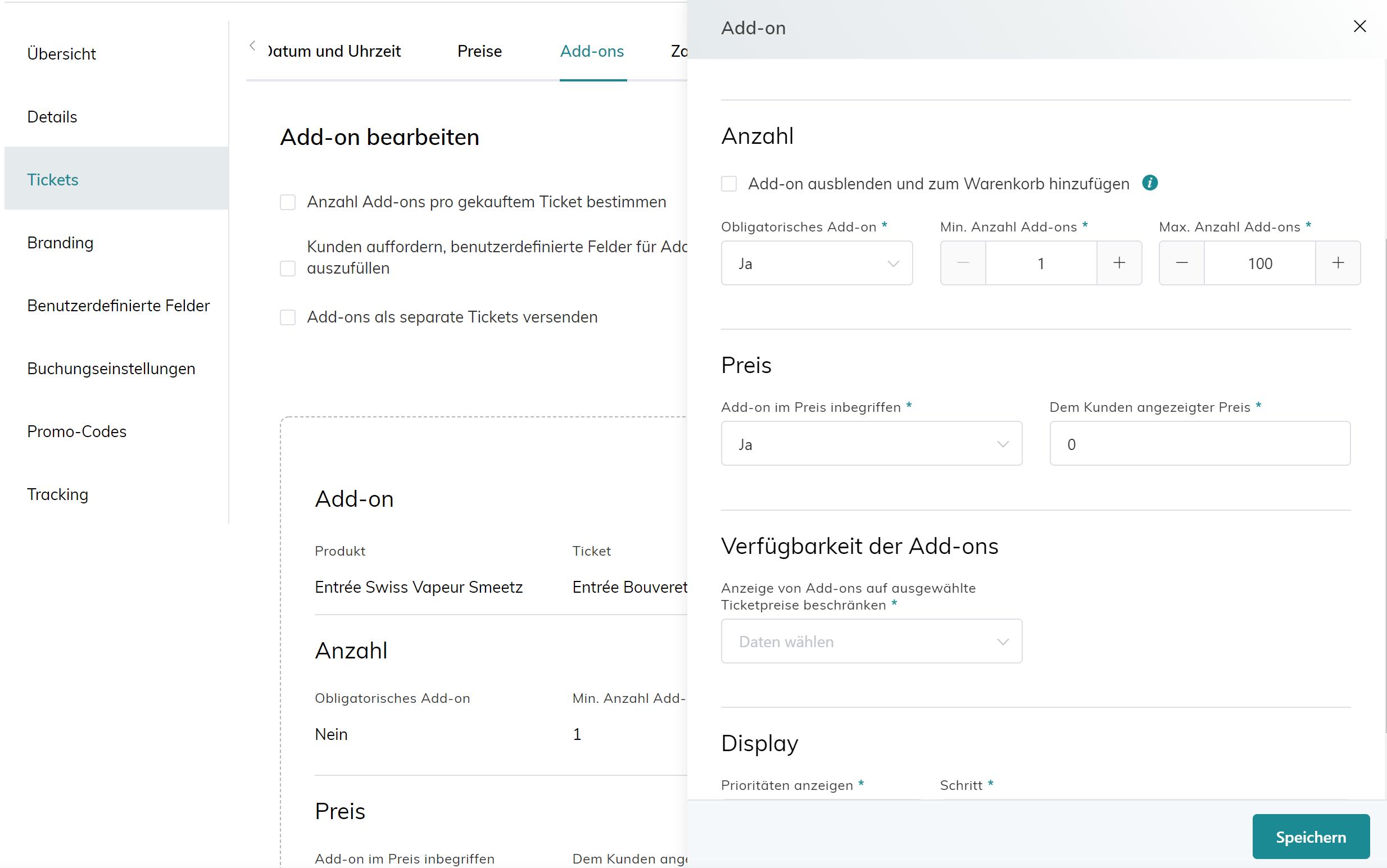
Hier sind die Elemente, die erfüllt werden müssen, um ein Add-on mit einem Ticket zu verknüpfen:
- Add-on:
- Wählen Sie das Produkt, unter dem das Add-on erstellt wurde
- Dann das richtige Ticket des Add-ons
- Und seinen Preis
- Anzahl:
- Add-on ausblenden und in den Warenkorb legen: Wenn diese Option aktiviert ist, sehen Ihre Kunden das Add-on bei der Buchung nicht und das Add-on wird automatisch in den Warenkorb gelegt.
- Obligatorisches Add-on: Ist dieses Add-on eine obligatorische Ergänzung, um an der Hauptaktivität teilzunehmen?
- Min. Anzahl Add-on pro Ticket
- Max. Anzahl Add-on pro Ticket
(Beispiel: Für den Besuch des Museums XYZ ist ein Audioguide erforderlich. Sie können festlegen, dass für jedes Ticket nicht mehr und nicht weniger als ein Audioguide als Zusatzleistung erforderlich ist).
- Preis:
- Ist das Add-on im Hauptticketpreis enthalten?
- Für den Kunden angezeigter Preis
- Verfügbarkeit der Add-ons: Bezieht sich auf mit welchem Preis Sie Ihren Zusatz verknüpfen möchten und wie sichtbar dieser Zusatz im Buchungsablauf sein wird.
-
- Begrenzen Sie die Anzeige von Add-ons auf bestimmte Ticketpreise (mit welchem Preistyp der Hauptaktivität Sie Ihr Add-on verknüpfen möchten)
- Anzeigen des Add-ons vor dem Datum und der Startzeit des Timeslots
- Anzeigen des Add-ons nach dem Datum und der Startzeit des Timeslots
-
Zusätzliche Info für b.
Sie können wählen, ob Sie ihren Kunden ein Add-on anbieten möchten, das vor dem Beginn der Hauptaktivität/des Tickets beginnt. Sie können festlegen, ob der Kunde ein Add-on als Ticket auswählen kann, das nicht mehr als X Tage, Y Stunden und Z Minuten vor Beginn des Hauptaktivität/des Tickets beginnt.
Beispiel 1: "Ein Konzertveranstalter kann bestimmen, dass ein Essen in einem Partnerrestaurant nicht mehr als zwei Stunden vor Beginn der Aktivität angeboten werden soll."
Zusätzliche Info für c.
In ähnlicher Weise können Sie wählen, ob Sie ein Add-on anbieten möchten, das nach dem Start der Hauptaktivität beginnt. Sie können Ihren Kunden Aktivitäten/Tickets anzeigen, die maximal X Tage, Y Stunden und Z Minuten nach dem Start der Hauptaktivität beginnen.
Beispiel 2: "Ein Exkursionsveranstalter kann bestimmen, dass eine Degustation spätestens zwei Stunden nach Beginn der Besichtigung angeboten werden soll."
3. Stornieren, Ändern des Preises, der Verfügbarkeit, der Zeit und des Datums eines mit einem Produkt verbundenen Zusatzes
1. Stornierung eines Add-ons
Produkte > Klicken Sie auf das gewünschte Produkt > Tickets > Wählen Sie ein Ticket aus, das mit einem Add-on verbunden ist, das Sie stornieren möchten > Wählen Sie Add-ons in der oberen horizontalen Liste > Klicken Sie auf Add-on entfernen > Speichern.
2. Ändern eines Add-ons
Produkte > Klicken Sie auf das gewünschte Produkt > Tickets > Wählen Sie ein Ticket, das mit einem Add on verknüpft ist, den Sie ändern möchten > Wählen Sie in der oberen horizontalen Liste die Option "Add on" > Klicken Sie auf "Add-on bearbeiten" > Sie können nun den Preis und die Verfügbarkeit des Add on ändern > Sie können nun Ihre neue gewünschte Einstellung bestätigen, indem Sie auf "Speichern" klicken.
3. Ändern einer Zusatzzeit und eines Zusatzdatums in einer bestehenden Bestellung.
Bestellungen > Teilnehmerliste > Klicken Sie auf den Ticketcode, den Sie ändern möchten > Bestellung bearbeiten > Sie können nun das Ticket und den zugehörigen Add on stornieren und durch ein neues Ticket ersetzen, dessen Uhrzeit und Datum mit dem neuen Ticket übereinstimmen.
4. Display: Definieren Sie die Anzeigepriorität Ihrer Add-on
-
- Priorität: Sie können die Reihenfolge Ihrer Add-ons im Buchungsablauf festlegen
- Schritt: bald online
Sie können Ihr Add-on jederzeit kopieren, ändern oder löschen.
Beispiel für einen Buchungsablauf mit Add-ons