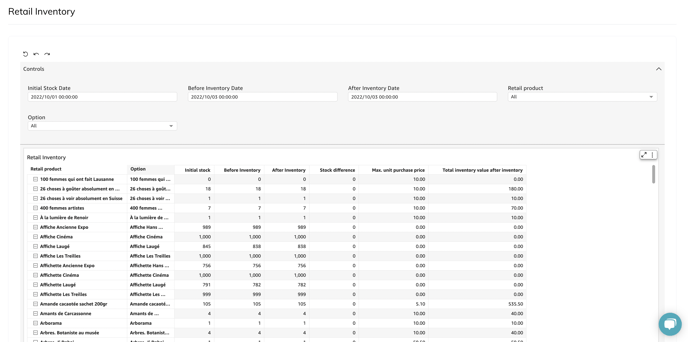This article describes the optimum process to follow a global inventory of all the stock from your shop.
You can follow the full description here to Create a Retail Product.
Once your Retail products (with or without options) are created, you can consult them in 2 different tables:
Products > Retail Products: List all products with general details 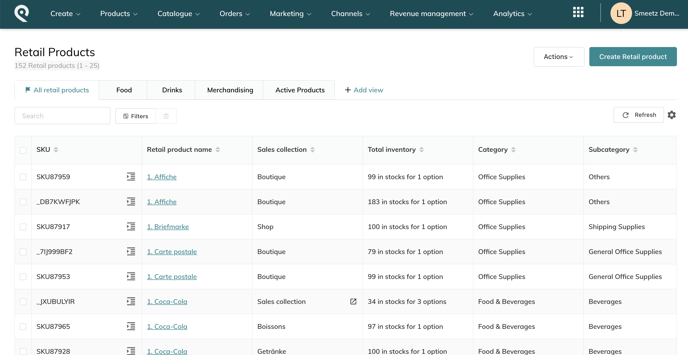 |
Catalogue > Retail Inventory: List all Products/Options with specific stock details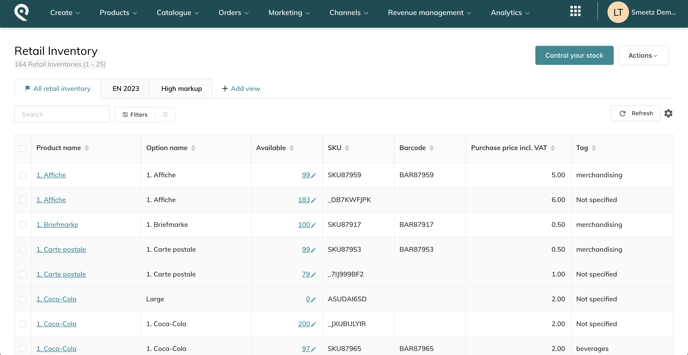 |
1. Consult your Retail Inventory table
You can process your full stock Inventory via the Inventory table.
Catalogue > Retail Inventory
You can create views to only see specific inventories
-
-
Filter following your personal criteria to ensure you are only considering the articles that you want to check (filter by Sales collection, Product name, etc)
-
Filter per Modification date in order to ensure that you don’t check an article twice
-
Set up the filter → Modification date is before TODAY
-
-
How to adjust the stock on the retail inventory page
- Consult each product/option by checking the available stock VS the real stock in the shop
- You can adjust the stock according to the real stock in the column "Available"
- Add a message in case you know why a stock difference happened
- All these changes are recorded in the Retail Inventory dashboard & Retail order table
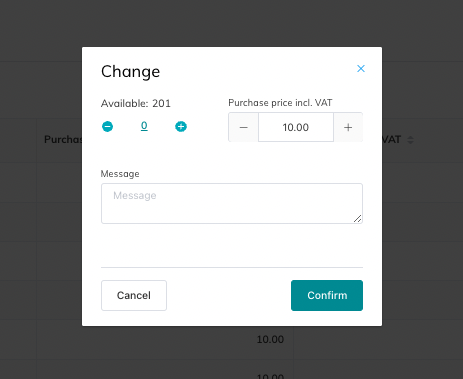

The Purchase price/Sales price is pre-filled when changing the stock in order to record the stock change associated with a Purchase price (if you add stock) or Sales price (If you remove stock). You can change this and put 0 → This price value will be used to compute your Stock value.
2. Process your inventory
- Catalogue > Retail Inventory
- Click on "Control your stock"
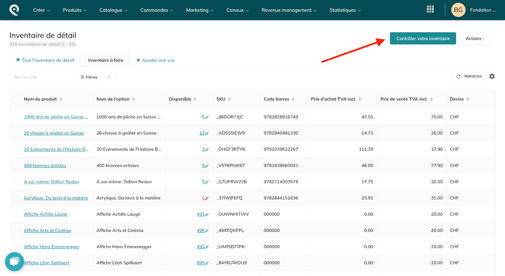
- A window will open allowing you to make an inventory of all your items.
- First step: Select the item you wish to check
- Vous pouvez chercher vos articles avec les informations suivantes (voir photo ci-dessous).
- Nom du produit/article
- Code barre
- SKU
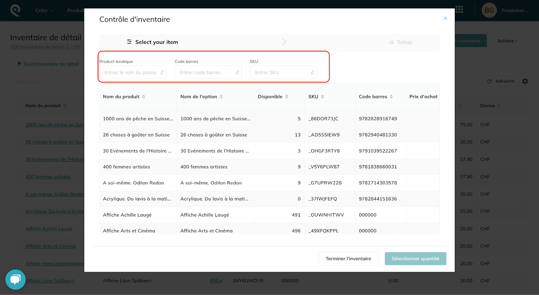
- Click onthe item line to select it
- Once you have selected the item, click on Select quantity to continue to the next step.
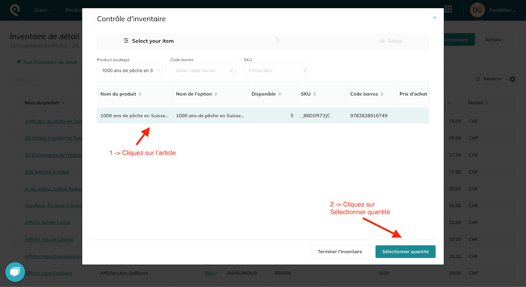
- Vous pouvez chercher vos articles avec les informations suivantes (voir photo ci-dessous).
- Second step: Adjusting stock quantities
- Please enter here the quantity you have in stock in the section circled in red on the screenshot
- You can also add a message stating the reason. This message will appear in the "Shop order" table in the "message" column.
- Click Next item to confirm your changes.
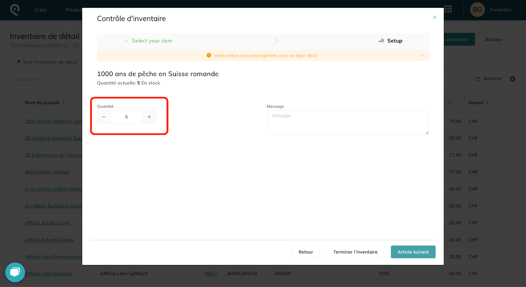
- Step 3: Continue or complete your inventory
- You have just updated the stock of your first item. You now have 2 options:
- Repeat Step 1 to update another item
- End inventory - To close this window
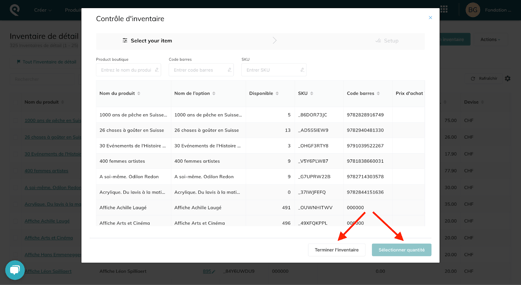
- You have just updated the stock of your first item. You now have 2 options:
3. Check your inventory value
From the Inventory dashboard you can find out the value of your inventory at any time. Filters are very important for obtaining the correct information on this page.
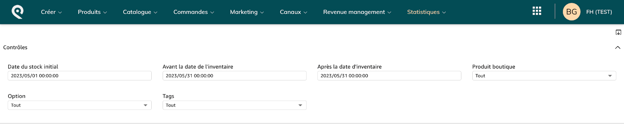
Filter description
|
Filtre |
Description |
|
Date du stock initial |
Cette date doit être la date initiale de la saison/exposition ou la date du dernier inventaire. Si cette date est ignorée, les informations dans la colonne “Stock initiale” du tableau seront incorrectes. |
|
Avant la date d’inventaire |
Cette date doit être la date à laquelle l’inventaire à commencer. Cela signifie que si l’inventaire a été commencé à 1er Janvier 2023 au matin, la date renseignée doit être 2023/01/01 00:00. Cette date vous permet de calculer les différences de valeurs d’inventaire entre l’avant et l’après inventaire |
|
Après la date d’inventaire |
Cette date doit être la date à laquelle l’inventaire s’est terminé. Cela signifie que si l’inventaire se termine au 3 Janvier 2023 en fin de journée (18h), la date renseignée doit être : 2023/01/03 18:00OU 2023/01/04 00:00 (le lendemain au matin) -> Solution privilégiéeL’heure est très importante, par défaut le filtre choisi 00:00 (en début de journée) ce qui est source d’erreur. Pour simplifier cela, il est donc recommandé d’utiliser la 2ème solution
|
|
Produit boutique |
Ce filtre vous permet de vérifier un produit en particulier |
|
Option |
Ce filtre vous permet de vérifier une option en particulier (si vous avez créé des options au préalable |
|
Tags |
Ce filtre vous de vérifier tous les produits liés à un Tag en particulier |
- Global information on your stock items
- Total inventory value in your currency
- Total stock before inventory
- Total stock after inventory
- The difference in stock between before and after stocktaking
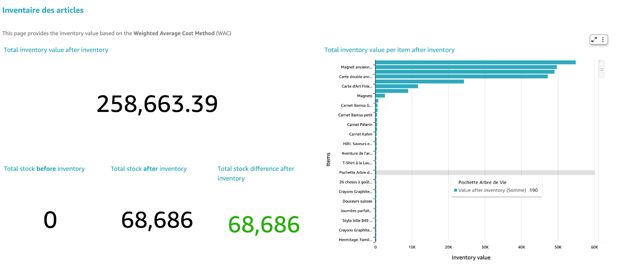
4. Consult your manual stock movement
In the Retail order table, you can create views to track all Manual In & Manual Out stock movement by filtering.
- Create a view with Stock movement (Manual In & Manual out) which gives all the stock movement coming from the Inventory table (not from the POS or Online sales)
- Manual In: New products added to the stock
- Manual out: Product removed from the stock
-
From there you can see all movement but also comments that were added

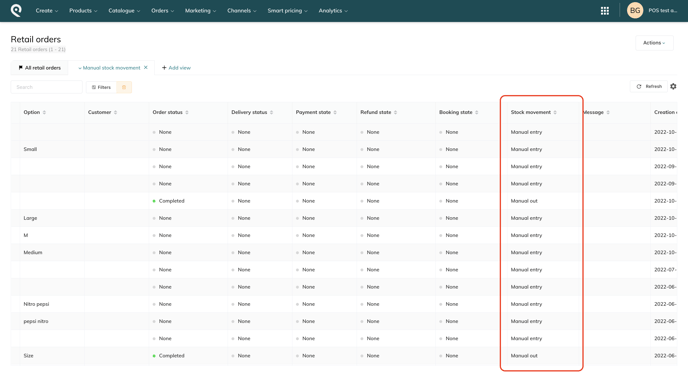
5. Consult your Inventory in real time & Inventory value
-
In this dashboard, you can select filters
-
Initial stock date → Starting date of the season or Beginning of anything
-
Before Inventory Date → Date before the starting of the Inventory check & Modifying stock manually
-
After Inventory Date, → Date after the Inventory check is finished
-
Select special Retail Products & Options
-
-
In the different columns, you can compute the Stock difference between the stock before Inventory & After Inventory which can show you quickly which articles had the most problems
-
You can also see the Total Inventory Value after inventory, which gives you the value in stock for each article but also the total value of your inventory on the bottom.