Dieser Artikel erklärt, wie Sie direkt aus Ihrem Smeetz for Business-Konto einen Verkauf für Ihre Kunden durchführen können.
- Warum einen Verkauf direkt von Smeetz aus erstellen
- Wie wir eine Buchung erstellt
- Wo finden Sie die erstellten Buchungen
1. Warum einen Verkauf direkt von Smeetz aus erstellen
Auf dieser Seite können Sie ein Ticket über Ihr Smeetz for Business-Konto buchen. Mit dieser Funktion können Sie manuell ein Ticket für einen Kunden buchen. Sie können jedes Produkt oder Ticket, die Menge, eventuelle Gutscheine oder Rabatte und die Bezahlung auswählen.
So sind Sie flexibler, wenn Sie für einen Kunden am Schalter oder per Telefon ein Ticket buchen.
Warum dieses Vertriebssystem verwenden?
- Ein Kunde möchte ein Ticket kaufen, kann aber weder online buchen noch online bezahlen
- Ein Kunde möchte einen Teil der Kosten mit Karte und einen Teil in Bar bezahlen
- Sie möchten einige gedruckte Tickets für den Verkauf am Schalter vorrätig halten
- Ein Kunde kommt mit einem Gutschein/Geschenkkarte/Promo-Code zur Veranstaltung und möchte damit ein Ticket am Schalter kaufen
2. So erstellen Sie einen Verkauf
Um die Seite aufzurufen, loggen Sie sich einfach in Ihr Smeetz for Business-Konto ein und gehen Sie auf Erstellen > Verkauf anlegen.
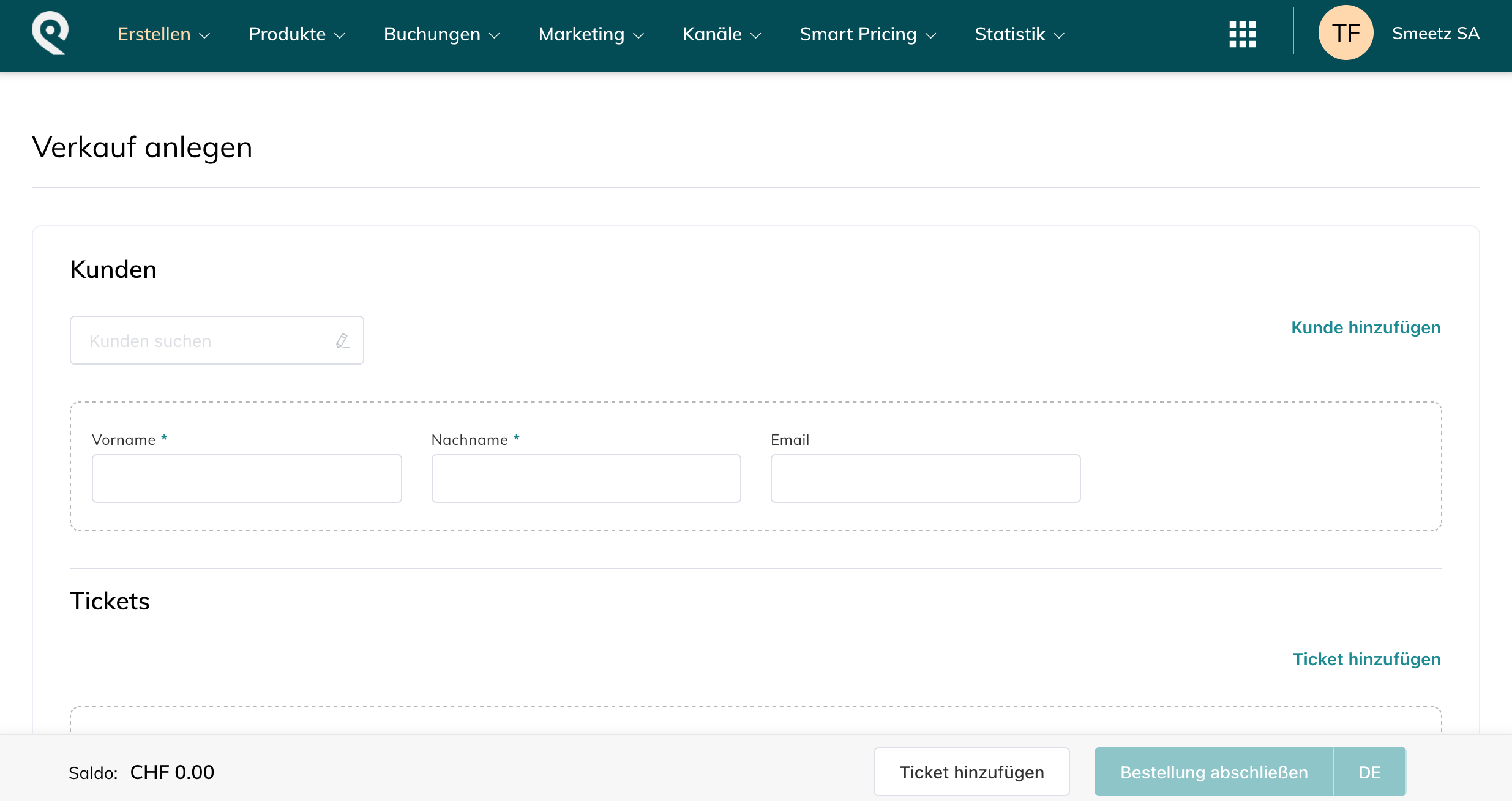
Die Seite besteht aus drei Abschnitten: Tickets, Rabatt und Gutscheine und Zahlungen.
2.1. Tickets
- Wählen Sie das Produkt, dass das erwünschte Ticket enthält
- Wählen Sie das gewünschte Ticket sowie das Datum und die Uhrzeit au
- Haben Sie ein Ticket mit Sitzplan, können Sie sich ein Platz auf ihrem Sitzplan auswählen.
- Alle Preise für Ihr Ticket werden unten angezeigt und Sie können die Anzahl für jeden Preis auswählen
- Sobald Sie die Anzahl ausgewählt haben, können Sie den Preis ändern, wenn Sie möchten.
- Sie können auch Add-ons auswählen, wenn das Ticket diese anbietet
- Sie müssen dann die benutzerdefinierten Felder für dieses Produkt ausfüllen (zum Beispiel: Name, Telefonnummer, Adresse). Wenn Sie keine benutzerdefinierten Felder haben, können Sie diese im Produkt unter "Benutzerdefinierte Felder" konfigurieren.
Hier haben Sie die Möglichkeit, eine Bestellung zu erstellen, die den Kauf mehrerer verschiedener Produkte gleichzeitig zusammenfasst. Um ein Ticket hinzuzufügen, klicken Sie einfach auf Ticket hinzufügen oben rechts auf der Seite.
2.2. Rabatte und Gutscheine (optional)
Hier können Sie einen Promo-Code hinzufügen oder einen Gutschein einlösen
- Wählen Sie "Discount hinzufügen"
- Geben Sie den Code in das "Discount-Code" Feld ein und klicken Sie auf "Auftragen". Wenn der Code gültig ist, wird er automatisch angewendet und ein Hinweis auf die Art des verwendeten Rabatts wird neben dem Feld angezeigt.
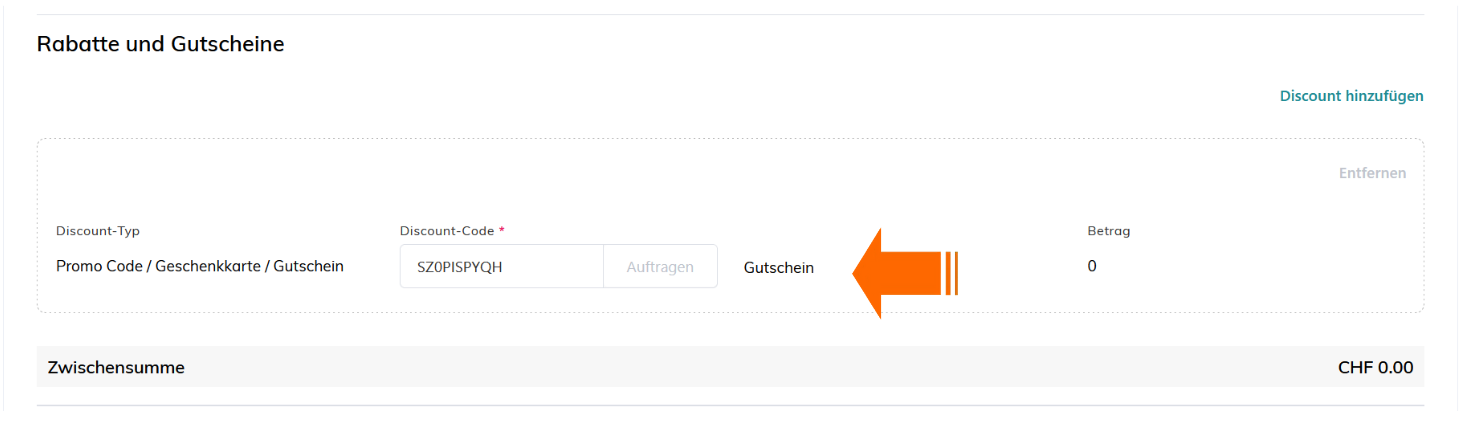
2.3. Zahlung
- Wählen Sie "Zahlung hinzufügen"
- Wählen Sie die Zahlungsart, das Zahlungsdatum und den Betrag
Ein Kunde kann mehr als eine Zahlungsmethode für dieselbe Bestellung verwenden (z. B. 50 % per Karte und 50 % in Bar). Dazu müssen Sie nur eine Zahlung hinzufügen.
- Wenn Sie alles ausgefüllt haben, können Sie die Bestellung abschließen
Nach der Registrierung wird ein Pop-up-Fenster angezeigt, wo Sie die Möglichkeit haben:
- Das Ticket zu drucken
- Das Ticket herunterzuladen
- Das Ticket per E-Mail zu versenden
- Einen neuen Verkauf zu starten
3. Wo finden Sie die erstellten Buchungen
Sie finden diese Aufträge in der Teilnehmerliste, wie jede andere Buchung auch.
- Gehen Sie auf Aufträge > Teilnehmerliste
- Verwenden Sie den Filter oder suchen Sie nach dem Teilnehmer mit dem Namen
Stellen Sie sicher, dass Sie benutzerdefinierte Felder für Name und Vorname auf Ihrem Produkt haben, so dass Sie den Teilnehmer in der Teilnehmerliste mit seinem Namen suchen können. Werfen Sie einen Blick auf diesen Artikel, um zu erfahren, wie Sie benutzerdefinierte Felder erstellen.
Es ist auch gut, ein benutzerdefiniertes Feld für E-Mail hinzuzufügen, für den Fall, dass Sie dem Kunden das Ticket per E-Mail senden möchten.
Wenn Sie die Bestellung gefunden haben, können Sie entweder
- Das Ticket herunterladen
- Das Ticket per E-Mail an den Teilnehmer senden
- Weitere Informationen über den Teilnehmer unter der Buchung hinzufügen
